Как делать хорошие снимки с помощью камеры вашего телефона. Как сделать снимки смартфоном лучше? Простые советы
Насмотревшись обзоров и купив себе новый смартфон, мы не всегда получаем то, на что рассчитываем. Видео с камеры оказывается не таким качественным, а фотографии, особенно в ночное время – очень “шумные”. Как настроить камеру на Xiaomi Redmi и улучшить получаемый результат?
Для начала следует выставить на максимум (или на должный уровень) качество самой камеры.
Для этого в настройках системы заходим в раздел “Системные приложения” и нажимаем на пункт “Камера”.
Открывается меню настроек камеры, где можно установить параметры как фото, так и видео.
Настройка качества фотографий на Xiaomi
Первым делом нажимаем на кнопку “Качество фото” и выбираем “Высокое”. Это позволит уменьшить сжатие при сохранении фотографий, а значит сделает изображения более качественными и детальными.

Не менее важным является и пункт “Формат кадра”. На выбор предлагается два варианта:
- Стандартный 4:3;
- Широкоформатный 16:9.
Здесь нет универсального совета, какой именно формат выбрать и каждый устанавливает его на свое усмотрение. Стандартный позволяет использовать всю площадь матрицы для создания снимка. Тем самым, имея камеру на 16 МП вы получите фото с честным разрешением 16 МП, а вот широкоформатный режим попросту не использует верхнюю и нижнюю часть матрицы, что приводит к уменьшению размера, но при этом фотографии отлично вписываются в разрешение современных смартфонов и дисплеев ноутбуков без необходимости дополнительного кадрирования.
В самом низу меню настроек присутствует еще 4 пункта: режим экспозиции, контрастрость, насыщенность и резкость.

Настройка замера экспозиции может быть усредненной, центровзвешенной и точечной.
При усредненном замере яркость всех частей кадра учитывается в равной степени.
Центровзвешенный режим подразумевает расчет яркости исходя из данных в точке фокусировки с плавным затуханием к краям изображения.
Точечный режим – замер яркости кадра из расчета 1-5% размера матрицы.
Наиболее популярными являются два последних варианта – центровзвешенный и точечный.
Что же касается контраста, насыщенности и резкости – необходимо попробовать разные варианты и остановиться на том, который подойдет лично вам.
Также можно перевести съемку из автоматического в ручной режим. Это позволит самостоятельно устанавливать баланс белого, ISO и выдержку камеры.

Данный способ хорош во время съемки при недостаточном освещении, он позволяет значительно улучшить качество фотографий, но имеет и несколько недостатков:
- уменьшив ISO можно получить меньше шума на фотографии, но при этом увеличится выдержка, что приведет к смазыванию картинки, если использовать камеру без какой-либо опоры, например, штатива.
- для каждой фотографии в различных условиях придется менять настройки, что значительно замедляет процесс съемки. При этом, чтобы на фотографии не было смазанных объектов, во время съемки они должны быть статичны, если это, конечно, не художественный замысел фотографа.

Размытие заднего фона
Эффект боке, или проще говоря, размытие заднего фона – это возможность сделать акцент на каком-то определенном предмете выделив его из массы других элементов фотографии.

В том случае, если ваш смартфон имеет сдвоенный модуль камеры (такой как у смартфонов Xiaomi Mi6, Xiaomi Mi 5x, Xiaomi Mi A1) – вы можете использовать специальный портретный режим о котором можно узнать из статьи:
Для всех остальных мобильных устройств можно использовать фирменное приложение от Google и получить не менее качественный эффект размытия даже при использовании одной камеры. Подробнее об этом рассказано в материале:
Настройка качества видео на Xiaomi
Настройка качества видео заключается в разрешении в котором будет записан ролик. Для его настройки заходим в пункт “Качество видео” и выбираем наиболее оптимальный. У большинства камер Xiaomi таковым является Full HD, так как 4k способен записывать с низкой частотой кадров, а обычный HD уже смотрится довольно убого. При всём при этом не стоит забывать о том, что чем выше качество съемки, тем больше занимает файл видео на смартфоне.

Также, для улучшения качества видео, следует зайти в пункт “Режим фокусировки” и выбрать “Прикосновение”. Как показала практика, режим непрерывной фокусировки (CAF) на смартфонах Xiaomi в большинстве своем промахивается прыгая с одного объекта на другой, что значительно ухудшает получаемый результат.
Советы по съемке видео
Чтобы съемка видео была более качественной и просмотр роликов не вызывал отвращения следует воспользоваться несколькими простыми правилами:
- видео должно быть горизонтальным, чтобы его можно было комфортно просматривать на большом экране компьютера, ноутбука или телевизора;
- при съемке видео не стоит резко поворачивать камеру от одного объекта к другому, запись должна быть плавной;
- смартфон необходимо держать двумя руками, это позволит погасить дрожание картинки.
Камеры современных смартфонов еще не способны полностью заменить хорошую «мыльницу», не говоря уже о профессиональных фотоаппаратах. Но тем не менее можно добиться сносного изображения даже от бюджетного смартфона с помощью нескольких секретов, программ и пары нехитрых приемов.
К сожалению, в социальных сетях довольно много не просто ужасных фотографий, а таких, которые вообще стыдно показывать. Причем «авторы» обычно не останавливаются, а применяют десятки всевозможных «популярных» фильтров, какие только могут найти, считая, что это действительно может исправить заведомо неверную композицию.
Мы же хотим донести, что действительно хорошие снимки можно делать и на не очень качественную камеру. Конечно, качество их будет не идеально, но фото уже будет не стыдно показать в тех же социальных сетях.
Часть первая. Учимся фотографировать
Чтобы получить действительно хороший снимок, нужно знать и понимать основы фотографических приемов, которые обязательно сделают ваши фотографии невероятно красивыми, вне зависимости от количества пикселей вашей камеры.
Освещение
Конечно, при съемке на встроенную камеру телефона нет и речи о профессиональном осветительном оборудовании для повышения четкости фотографий и улучшения цвета. Но не отчаивайтесь – вы всегда сможете использовать солнечный или искусственный свет в свою пользу. Но все же лучше полагаться именно на естественный свет. Он намного лучше сочетается практически с любыми камерами и обеспечивает естественную палитру цветов.
Искусственное освещение нередко может испортить вашу фотографию. Лампы накаливания, как известно, будут отдавать желтизной, к тому же они не смогут в достаточной степени обеспечить должный уровень освещения. Люминесцентные лампы же, наоборот, могут обеспечить чрезмерно яркий и резкий свет, что тоже не является хорошим помощником в фотографировании. Естественные источники света обеспечат вам теплые оттенки, которые смогут подчеркнуть объект съемки и не «смыть» детали. Именно поэтому, если возможно, избегайте использования вспышки фотокамеры.
Итак, вы нашли идеальный источник света для фотографии, расположили объект так, чтобы максимально использовать свет, причем чтобы свет освещал именно объект фотографирования, но при этом не попадал в объектив камеры, иначе вы получите передержанное изображение.
Экспериментируйте, не бойтесь снимать с различных ракурсов, с различной яркостью освещения – утром, днем, вечером. Советы - это, конечно, хорошо, но они вам ровным счетом ничего не дадут без практики – только на личном опыте можно понять, как действительно все это работает.
Экспозиция
Экспозиция, в простом ее понимании - это влияние количества света, попадающего на датчик камеры на общую яркость изображения. В обычных камерах менять этот параметр можно с помощью экспериментов со скоростью затвора, с диафрагмой и величиной ISO. Данное сочетание определит, сколько света попадет на объектив камеры и насколько он чувствителен к свету. Чем лучше освещение, тем ниже должна быть подобрана чувствительность. И наоборот – при плохом освещении нужны более чувствительные к свету настройки, хоть это, конечно, и может вылиться в зернистость изображения.



«Родная» камера Андроида в основном обделена возможностями настройки, и в большинстве случаев позволяет лишь регулировать экспозицию перемещающимся слайдером. Более продвинутые же приложения позволяют осуществлять чуть ли не полный спектр ручной настройки – менять ISO, диафрагму и т.д.
Ловкость рук и никакого мошенничества
Конечно же, речь пойдет о фокусе, ведь качественно подобранная экспозиция и хорошее освещение - это далеко не все. Прежде чем сделать фото, нужно убедиться, находится ли объект съемки в фокусе. К счастью, практически все современные смартфоны умеют регулировать фокусировку и в большинстве обладают вполне «умным» автофокусом, вот только даже самым шустрым требуется на настройку от одной до нескольких секунд. За это время важно максимально твердо держать руку, иначе получите размазанное фото.

Также большинство камер предлагают возможность произвольной фокусировки – фокус в области, которую вы сами выберите тапом по экрану. Также присутствует множество различных автоматических эффектов, которые вручную получить на такой камере было бы довольно сложно (например, размытие заднего фона – «боке»).
Композиция изображения
Теперь, когда вы знаете некоторые тонкости процесса фотографирования, вы можете применять их все для получения качественной картинки, не забывайте только практику. Но даже с учетом всех этих тонкостей ваше фото будет настолько хорошо, насколько правильно будет подобрана композиция. Одним из главных принципов фотографии является «правило третей». Оно делит область снимка на девять равных частей с помощью горизонтальных и вертикальных линий. Главная концепция этого правила – объекты съемки (или объект) должны быть расположены вдоль линий или же на их пересечении.
К сожалению, в действительности естественное освещение не всегда будет идеальным, момент может быть мимолетным, сам объект может постоянно двигаться и т.д. Все эти нюансы заставляют полагаться больше на память, чем на фотографию. К счастью, есть множество софтовых вариантов для того, чтобы улучшить уже сделанную фотографию.
Часть вторая. Программы для обработки и съемки
Нет, тут не пойдет речь о фильтрах Instagram и прочих «популярных» в сети штуках. Мы хотим получить максимальную отдачу от полученной фотографии, поэтому постараемся все выполнить вручную, ведь именно в таком случае мы сможем получить результат, который сможет нас устроить.
Данное приложение установлено по умолчанию в большинстве смартфонов на Андроид. Оно имеет простой пользовательский интерфейс и имеет минимум настроек, но у него в запасе имеется несколько уникальных режимов для фото, а также несколько эффектов.

С помощью Google Camera вы сможете наложить сетку на интерфейс камеры, настроить экспозицию, а также она может предоставить для вас режим HDR, который позволит «вытянуть» хорошую картинку даже в не самых лучших условиях. С помощью этой камеры вы также можете создавать круговые панорамы.
Данное приложение предоставляет вам такое количество настроек, которым не каждая профессиональная камера может похвастаться. С ее помощью вы можете вручную настроить экспозицию, ISO, режим фокусировки, баланс белого и т.д.

Эта камера также имеет несколько режимов ночных снимков, покадровая HDR съемка, а также автоспуск. Использование данной камеры позволит вам ощутить всю мощь ручной настройки фото, позволит попрактиковаться с различными режимами съемки, а также с этим приложением вы сможете сделать действительно качественные фотографии.
Конечно же, без Фотошопа даже на Андроиде не обойтись. Данное приложение позволит вам настроить и усовершенствовать сделанные фото прямо на экране вашего телефона без помощи компьютера.

Конечно, это приложение не имеет и десятой части настроек своего «большого брата», но и этого вам вполне хватит для того, чтобы устранить эффект красных глаз, поправить контрастность, экспозицию, настроить цвет, яркость, тень и многое другое. Ну и конечно же тут доступны, так полюбившиеся всем фильтры.
- Улучшить качество фотоснимков позволяет функция «Баланс белого», обеспечивающая корректировку цвета в зависимости от типа освещения (лампами накаливания или дневного света, естественное освещение, солнечная или пасмурная погода). Возможна автоматическая регулировка баланса света.
- «Запись местоположения» посредством GPS (с фотографией и без нее).
- Режим вспышки. Если вы не знаете, в какой момент ее нужно использовать, установите режим «Авто» и устройство включит ее, когда это будет необходимо.
- Стабилизация изображения. Эта функция позволит не испортить фотоснимок при смещении телефона при неровном дыхании или дрожании рук во время съемки.
- Цифровое масштабирование (увеличение масштаба с 1х до 2х).
Настройка камеры для общения в Skype
Настроить камеру для общения в «Скайпе» не составит особого труда. Для этого нужно войти в раздел «Дополнительные настройки» видеосъемки и поставить галочки на пункт «Принудительные вызовы» и для задней, и для фронтальной камеры. Затем перезагрузить устройство и выбрать по какой из них общаться.
Проблемы с камерой и способы их устранения
В процессе эксплуатации качество работы камеры может ухудшаться. Это может быть вызвано различными причинам: загрязнением датчика; засорением кэша или механическим повреждением модуля, отвечающего за настройки; поражением вирусами. Улучшить качество работы устройства можно несколькими способами.
При автоматическом обновлении прошивки нередко сбиваются основные настройки, приводящие к некорректной работе приложений. Для устранения этой проблемы достаточно выполнить следующее:
- зайти в настройки гаджета;
- перейти в «Резервное копирование»;
- включить функцию «Сброс к заводским настройкам».
- Проблему с вирусами решит очистка системы и установка антивирусной программы.
- Для очистки кэша модуля необходимо зайти в «Настройки», выбрать раздел «Приложения». В его меню найти подраздел «Камера» и включить опцию «Очистить кэш».
- Скачать и настроить приложение, альтернативное стандартной камере, например, HD или DSLRCamera, ShotControl и т.п.
- Протирая перед каждым применением линзу, вы устраните риск возникновения на снимках точек и малозаметных пятен.
- Старайтесь не пользоваться Zoom. Любое фото можно исправить в графическом редакторе. С цифровым «зумом» вероятность того, что оно будет безвозвратно испорчено, резко возрастает.
Твое синюшное лицо в мониторе у собеседницы по видео-чату вряд ли будет радовать ее взгляд. Однако, по словам Хола Уйлдера, специалиста про проведению видео-конференций и организатора сайта www.videoconference.com, при правильном подходе, даже самая дешевая веб-камера может показать тебе во всем великолепии.
Тот цвет
Проблема. Свет, исходящий от компютерного монитора, за которым ты сидишь, при всей своей слабости, достаточен для того, чтобы исказить транлируемую картинку. Какой из цветов преобладает на твоем десктопе, точно таким же и будет окрашено твое лицо. Впрочем, если ты китаец, сидящий перед желтым десктопом, то все в порядке.
Решение. “Включи настольную лампу. Ее более мощный свет будет перебивать освещение монитора”, - предлагает Хол.
Вот какой рассеянный
Проблема. Твоя настольная лампа оказалась настолько сильной, что ее свет буквально выбелил твое лицо. Синяка под глазом теперь не видно, но ты выглядишь, как актер театра кабуки.
Решение. Если твоя лампа не имеет функции уменьшения мощности света, рассеять его можно другим способом. Прилепи скотчем на лампу листок кальки. Это смягчит безжалостные лучи электрического освещения. Если твой стол располагается рядом со светлой стеной, в запасе у Хола, есть еще более простой способ уменьшить интенсивность лампочки. Отверни ее от лица и направь на стену. Отраженный свет будет все еще достаточно силен, для устранения эффекта монитора.
Как стеклышко?
Проблема. Ее корни кроются в далеком детстве, когда ты ел мало марковки и читал лежа. В результате ты испортил глаза и теперь носишь очки. И все бы ничего, но в теперь в их стеклах отражается монитор. Из-за чего твоя собеседница не может разглядеть, какого цвета твои глаза (гороскоп обещал ей встречу с мужчиной с глазми цвета мокрого асфальта.)
Решение. В настройках монитора уменьши его яркость. “Обычно отражение пропадает после понижение яркости на 25-30 процентов. Через пять минут ты уже привыкнешь к немного потемневшему десктопу”, – обещает Хол.
Весь в белом
Проблема. Ты все сделал правильно, но цвет лица отчего-то стал пунцовым.
Решение. “Автоматическая настройка экспозиции камеры выбирает самое яркое пятно, которое определяется как “белое” и все остальные цвета настраивает уже исходя из этого”, – объясняет причину Хол. Если настоящего белого цвета перед камерой не оказалось, то и прочие цвета будут перевраны. Чтобы этого не случилось, просто надень белую футболку, предоставив камере образчик белоснежности. Зато штаны ты можешь вообще не надевать. Все равно твои нижнии конечности скрыты столом.
Здравствуйте! Подскажите какой программой осуществляется ?
Настройка WebCam Looker
И так вы скачали программу, приступим к ее установке. После довольно быстрой установки должно появится окно настроек.
По умолчанию приложение настроено на периодическое снятие снимков экрана рабочего стола и сохранение результатов на жестком диске. Если вам это нужно, то оставляем эту функцию активной и дополнительно отмечаем галочкой пункты: «Автозапуск приложения при включении компьютера» и «Не отображать мастер настройки во время запуска».
Настройка программы WebCam Looker
 Окно настройки
Окно настройки По умолчанию во вкладке «Настройка источников записи» вы увидите правило «Делать два кадра в секунду». Данное правило необходимо удалить, для этого нажмите на кнопку «Удалить источник».
После удаления старого правила нам необходимо создать новое. Для этого нажмите на кнопку «Новый источник».
 Настройка источников записи
Настройка источников записи В окне настройки источника оставляем без изменений пункты «Имя» и «Тип», и изменяем пункт «Детали» выбрав одну из активных Веб-камер. В моем случае это внешняя USB Веб-камера. После всех настроек нажимаем «ОК».
 Настройка источника
Настройка источника Во вкладке «Дополнительные настройки» в поле «Аудио устройства» вы можете добавить устройство записи звука.
В пункте «Формат видео» вы можете выбрать качество записываемой видеозаписи при фиксированных тридцати кадрах в секунду. Данный показатель может колебаться и зависеть только от характеристик вашей веб-камеры. После настройки нажимаем на «Ок».
 Дополнительная настройка устройств
Дополнительная настройка устройств Теперь возвращаемся в окно «Настройки». Здесь необходимо включить функцию «Детектор движения». После активации данного режима станет активной кнопка «Добавить зону». Нажмите на нее и войдите в меню настройки детектора движения.
В настройках детектора движения вы можете изменить границы зоны. По умолчанию в программе WebCam Looker «проверяемой зоной» установлен весь угол обзора камеры. Здесь имеется возможность настройки контроля нескольких зон и проверки движения в них. Удалить или добавить новую зону вы может соответствующими кнопками.
Во вкладке «Назначение» пользователь может установить определенные действия, которые будет выполнять программа WebCam Looker, после того как сработал детектор движения. По умолчанию WebCam Looker делает фото объекта, который попал в зону. Но вы можете задать функцию записи видеопотока использовав таймер окончания записи, который отключит запись после определенного времени исчезновения объекта из зоны.
 Настройка детектора движений
Настройка детектора движений Кроме этого нажав на кнопку «Детальная настройка» вы можете отдельно настроить секторы выбранной зоны движения.
 Установка зоны детектора движения
Установка зоны детектора движения Теперь давайте установим папку, в которую программа будет сохранять весь записанный материал. Для этого зайдите в настройки и перейдите на вкладку «Архив». Кроме этого в настройках архива вы можете установить срок хранения записанного материала, максимальный размер всех файлов на жестком диске и автоматическое удаление.
 Настройка архива
Настройка архива Записанный материал вы можете просмотреть в окне «Архив». Не тот архив про который я говорил только что выше, это было меню настроек архив. А тот, который находится в главном окне программы около кнопки «Настройки».
 Архив записей
Архив записей Также в программе имеются несколько очень полезный фишек.








 Оладьи из кабачков в духовке Оладушки из кабачков в духовке
Оладьи из кабачков в духовке Оладушки из кабачков в духовке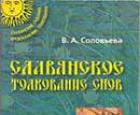 Ремонт в новой квартире во сне
Ремонт в новой квартире во сне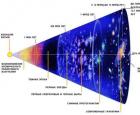 Что было до Большого взрыва?
Что было до Большого взрыва? Пасьянс любит - не любит Любит не любит гадать на картах онлайн
Пасьянс любит - не любит Любит не любит гадать на картах онлайн