Скрытая запись с веб камеры с помощью программы WebCam Looker
Каждый задавался вопросом, как улучшить камеру на смартфоне или планшете, поскольку всегда есть какие-то проблемы с качеством фотографий или же кто-то хочет записывать видео более качественно еще и в 60 FPS, знакомо?
Конечно же, аппаратно Вы улучшить не сможете, поскольку структура смартфона или того же планшета не блочная, нельзя вот так просто взять и заменить определенный блок (концепция такая была, например, у Google, кажется, Project Tango).
Какая проблема?

На самом деле, основная проблема - это «шум» на снимках, который появляется при плохом освещении. Логично, что нужно больше света. Как это сделать? Просто направляйте, имеющийся источник света на фотографируемый объект, либо снимайте в солнечную погоду. Кстати, солнце - лучший источник света (природный и бесплатный).

Во-первых, перед съемкой протирайте линзу. Зачем? Это позволит избавиться от малозаметных точек и бликов на фотографиях.
Во-вторых, не используйте зумирование. Лучший выход - это кадрирование уже после того, как сделали фото или сняли видео. Либо подойдите ближе - это вообще идеальный вариант, можно объект подвинуть (если позволяет ситуация).
В-третьих, не стоит использовать вспышку, где нужно и, где не нужно. LED-вспышки - это не лучшее решение, раньше в некоторых смартфонах Nokia использовалась ксеноновая - это вполне годное решение, но и его не стоит применять во всех ситуациях.
В-четвертых, скачайте какие-то другие приложения камеры (таких очень много). Есть многофункциональные программы, которые обеспечивают не только максимум от аппаратной части, но и предлагают встроенный редактор.
На этом все, теперь Вы знаете, как улучшить качество камеры на Android. Возможно, Вы знаете еще какие-то интересные способы, которые повысят качество фото или видео?
В наше время сложно представить себе смартфон, в котором не была бы установлена камера. Модуль для съемки стал неотъемлемой части мобильного устройства, вроде Wi-Fi или второго слота под сим-карту. И конечно, каждый пользователь старается с помощью мобильной камеры сделать хороший снимок.
Глядя на снимки, выложенные в соцсетях или блогах, можно заметить, что даже на качественную камеру не всегда удается сделать столь же качественное фото. Порой виной тому человеческий фактор - ну не способен, в принципе, человек уловить красивый кадр, - но чаще всего дело в том, что пользователь игнорирует или неправильно выставляет настройки камеры.
Значительно улучшить качество фото и видео можно тремя путями:
- С помощью собственных настроек камеры;
- Через инженерное меню;
- С помощью специального приложения.
В нашей статье мы дадим основные советы по улучшению снимков, а также подробно расскажем, как происходит настройка камеры на Андроид.
Прежде чем приступать к настройке камеры, следует уяснить основные правила съемки на смартфон. Выполняя данные рекомендации, вы уже пройдете половину пути к качественной фотографии.
- Следите за чистотой объектива. Перед съемкой протрите линзу мягкой тканью, чтобы снимок не испортили пятна и пылинки, которые неизбежно попадают на объектив;
- Учитывайте свет. Крайне важно, чтобы объект съемки был хорошо освещен. Если вы снимаете человека или предмет в комнате, не ставьте его напротив окна, чтобы на снимке не получилось одного сплошного белого пятна. О том, как подстроить камеру под освещение, мы расскажем чуть ниже;
- Не злоупотребляйте зумом. Камеры смартфонов, как правило, оснащены цифровым увеличителем, который сильно искажает фотографию. Если есть возможность, лучше подойти ближе к объекту съемки, чтобы не получилась подобная картина:
- Используйте вспышку только по назначению. Если фотосъемка проходит в сумерках, без вспышки порой не обойтись. В этом случае, установите ее в режим «Авто». Смартфон сам «сообразит», когда ее нужно будет задействовать. Днем же от вспышки лучше совсем отказаться:

Для того чтобы добиться хорошего снимка, пользователю необходимо выставить грамотное сочетания настроек камеры, которые соответствуют условиям съемки.
Разберем основные пункты меню камеры по порядку:
Экспозиция. Данная функция определяет количество света, которое попадет на сенсор камеры. Как правило, экспозиция варьируется от -3 до +3. Если вы снимаете вечером, выставляете экспозицию в плюс. Ярким солнечным днем, соответственно, экспозицию лучше убавить. На снимке ниже показаны примеры того, каким получается снимок, если при равномерном освещении переэкспонировать или недоэкспонировать кадр:

Цветовой эффект. Как правило, в настройках цвета доступны 6 основных эффектов:
- Монохром;
- Сепия;
- Негатив;
- Под водой;
- Мел на черной доске;
- Белая доска.
Данные эффекты пригодятся, если нужно добавить снимку стилизации. Например, для более атмосферного и драматичного фото можно включить монохром, а сепия поможет, если хочется сделать снимок в стиле ретро:

Режим съемки. Здесь настройка зависит от времени и места съемки. Используйте соответствующие режимы, если вы снимаете на пляже, на снегу, в городе во время фейерверка, фотографируете автогонку или делаете ночной портрет.
Баланс белого. Эта функция добавляет теплые или холодные тона снимку. Настройка баланса белого зависит от освещения. На фото ниже показан пример двух снимков. Левый сделан в режиме «Тень», правый - в режиме «Лампа накаливания»:

Если вы точно не уверены, какой режим выставить, лучше переключиться на автобаланс.
В параметрах изображения можно отрегулировать резкость, оттенок, насыщенность, яркость и контраст снимка. По умолчанию, все параметры выставлены в значении «Normal».
Частота. Данный параметр определяет частоту мерцания источника света в герцах. Чтобы не ломать себе голову над этим значением, оставьте параметр в режиме Авто.
Размер снимков устанавливается в мегапикселях. Если смартфон имеет достаточный объем внутренней или внешней памяти, лучше не скупиться на размерах и выставить максимальную настройку данного параметра насколько позволяет камера.
Параметр ISO определяет светочувствительность матрицы камеры. Чем данный показатель выше, тем больше света попадет на сенсор. Следовательно, при настройке данного параметра следует учитывать условия освещенности. В темной комнате ISO следует сделать повыше, а на ярком солнце светочувствительность лучше опустить до значения 100 или 200.
На фото ниже приведены два снимка, которые демонстрируют крайние значения ISO. Левый снимок - значение 100, правый - 1600.

Настройка камеры в инженерном меню Андроид
Доступ в инженерное меню обеспечивается только на смартфонах с процессором MediaTek и версией Андроида не старше второй. Чтобы попасть в инженерные настройки камеры, необходимо ввести специальную комбинацию на цифровой клавиатуре. Как правило, это код *#*#3646633#*#*. Параметры камеры находятся в разделе Hardware Testing. Здесь можно обнаружить довольно обширный список тонких настроек:
- Выбор сенсора камеры;
- Скорость захвата и срабатывания затвора;
- Таблица оттенков;
- Калибровка вспышки;
- Настройки фокусировки;
- Параметры режима HDR и другие.

Учтите, что настройка камеры через инженерное меню Андроид - занятие довольно сложное и ответственное. Если вы сомневаетесь или не знаете, какой параметр и за что отвечает, лучше не трогать корневые настройки камеры и попытаться улучшить снимок через параметры в основном меню.
Приложения для расширения функционала камеры
Некоторые программы, которые скачиваются в магазине Google Play, значительно расширяют настройки камеры смартфона. Освоив подобные приложения, пользователь может повысить качество снимка. Мы рекомендуем обратить внимание на несколько платных утилит. Стоят они недорого, зато вашей съемке не будет мешать постоянно всплывающая реклама.
Стоимость: 129 рублей.

Приложение, которое добавляет огромное количество настроек фотомодулю на смартфоне, превращая его в настоящую профессиональную камеру. С помощью утилиты можно точно настроить стабилизацию камеры, выровнять экспозицию, фокусировку, яркость вспышки, выставить интервал съемки, цвета и освещенность сцены. Специальная шкала показывает угол наклона камеры, так что с ее помощью можно сохранять ровный горизонт.
Стоимость: 179 рублей

Удобное приложение, предназначенное для качественной настройки камеры перед съемкой. Стоит отметить весьма продуманный интерфейс программы, благодаря которому большая часть инструментов доступна в одно нажатие по экрану.
Основные функции приложения:
- два состояния кнопки спуска затвора - нажмите, чтобы сфокусироваться, отпустите, чтобы сделать снимок;подвижный визир для установки зоны фокусировки;
- наглядная гистограмма;компенсация экспозиции;режим замера экспозиции - матричный, центровзвешенный, точечный;
- режим автофокусировки - покадровая, непрерывная, распознавания лиц и т. д.;
- баланс белого;
- режим затвора;
- Настройка сцены;
- цветовые эффекты;
- сетки: правило третей, Золотое сечение и т. д.;
- клавиши регулировки громкости как кнопки затвора.
Если вы всерьез решили улучшить качество фотографий, кроме настроек камеры обратите внимание на дополнительные инструменты. Во время проведения фотосета на улице или на природе, мы рекомендуем воспользоваться специальными штативами для смартфона.
Если вы снимаете небольшие предметы в помещении, обзаведитесь недорогим лайтбоксом - специальной коробкой, которая, по сути, является минифотостудией. Лайтбокс дает мягкий рассеянный свет и позволяет избежать лишних шумов и теней на фото.Также не пренебрегайте графическими программами. С помощью несложных манипуляций с их помощью можно значительно повысить качество снимка. Например, данное фото было сделано с помощью лайтбокса и прошло небольшую постобработку в Photoshop (цветокоррекция и резкость):
Какой смартфон выбрать для качественных фотографий
Многие пользователи уверены, что качество камеры определяется ценой смартфона. То есть по такой логике чем дороже гаджет, тем лучше выйдет фотография. Однако, как показывает практика, добиться отличных снимков можно с помощью доступного мобильного девайса, который будет стоить дешевле 10 тысяч рублей.
Идеальным примером в этом смысле является британская компания Fly, которая с 2003 года обеспечивает пользователей мощными, производительными и недорогими смартфонами. Одной из последних моделей, с помощью которой можно смело выходить на фотоохоту, является новинка весны 2017 года - смартфон . Основной фотомодуль на 13 мегапикселей поможет создать впечатляющий снимок даже в сложных условиях освещения, а 5-мегапиксельная фронтальная камера обеспечит четкую видеосвязь и приглянется любителям эффектных селфи.

Стоит отметить, что в камере собраны самые основные настройки, которые помогут создать идеальное фото. Здесь можно выставить ISO, баланс белого, цветовой эффект, тональность, и многое другое.
Смартфон оснащен мощным 4-ядерным процессором на 1,5 ГГц, который с легкостью потянет самое объемное приложение для постобработки фотографий или утилиту для точечной настройки камеры. Размер снимков можно спокойно выставить на максимум - объем внутренней памяти в 16 Гб позволит сохранить не одну тысячу памятных фотографий. А если и этого объема окажется недостаточно, память смартфона можно увеличить до 64 Гб за счет sd-карты.
Все созданные фотографии реалистично отображаются на ярком и контрастном 5-дюймовом IPS-экране с разрешением FullHD. На таком дисплее просто невозможно упустить даже малейшую деталь снимка.
Теперь вы знаете, как настроить камеру на Андроид. Вооружайтесь мощным и качественным смартфоном, следуйте нашим рекомендациям, и вы не останетесь без отличных фотографий.
При покупке смартфона одним из важнейших критериев отбора становятся характеристики камеры устройства. Прогресс современных технологий дошел до того, что камера мобильного телефона может соревноваться с фотоаппаратом. А с учетом того, что телефоном современный человек пользуется чаще, чем любым другим устройством, на камеру телефона возлагается большая ответственность.
Иногда в руках разных людей один и тот же смартфон фотографирует по-разному , объекты на фотографиях отличаются друг от друга. Большинство уверенно, чем больше мегапикселей у камеры, тем лучше качество фото, на самом деле это не совсем соответствует реальности. Как правило, дело в настройках камеры . Число мегапикселей указывает на то, каким размером можно распечатать фотографии не причиняя ущерб качеству.
Для получения качественного снимка необходимо правильно настроить камеру . Эти настройки включают в себя баланс белого, экспозицию, фокус и ISO. Так же чтобы улучшить качество фотосъемки, необходимо следовать нескольким простым правилам .

Держите объектив в чистоте
Первое, что необходимо сделать перед созданием очередного фотошедевра — это протереть объектив камеры тряпочкой, зачастую на нем остаются отпечатки пальцев или какой-нибудь мусор из кармана. Чистый объектив однозначно сделает ваше фото более четким, резким и насыщенным.

Обратите внимание на свет
Хорошие фотоснимки можно получить только при нормальном освещении. Даже начинающий фотограф знает, что свет не должен попадать напрямую в камеру, но должен хорошо освещать объект. Из этого следует, что фотосессии лучше устраивать в светлое время суток. Но не стоит делать снимки на открытом солнце.
Фокусируйте объекты
Для того чтобы в центре внимания был тот или иной объект, достаточно обозначить его касанием экрана телефона, дождаться пока камера выделит объект и сделать фото. Таким образом, можно расставить акценты на фото, выделить главное и размыть второстепенное.


Не стоит использовать ZOOM
Использование самого минимального зуммирования (приближения объекта) значительно ухудшает качество изображения. Теряется резкость и чёткость у объектов на фото, рисунок становится расплывчатым, а иногда можно даже увидеть крупные пиксели. Чтобы приблизить объект, лучше к нему просто подойти. Если такой возможности нет, то сфотографировать без зума, а потом вырезать нужный участок.
Используйте вспышку в редких случаях
Большинство профессиональных фотографов не используют вспышку вовсе. Вспышка портит цветопередачу, искажает цвета, выделяет ненужные детали. Тем более ее нужно избегать при портретной съёмке. Все недостатки кожи с использованием вспышки, будут в центре внимания.
Экспериментируйте с настройками

Невозможно однозначно ответить на вопрос в какое именно положение необходимо привести настройки смартфона, чтобы получить идеальное фото. Самый правильный совет в данном случае — экспериментировать с ISO, менять баланс белого, пробовать макросъёмку , и вообще пользоваться всеми теми настройками , которые позволяет изменять ваш смартфон.
Не бойтесь менять настройки с минимальных на максимальные и наоборот.Например, в кадрах, одновременно включающих очень светлые и очень темные участки, попробуйте использовать встроенный режим HDR.
Если освещение недостаточное, объекты на фото не разглядеть, увеличивайте ISO.

Изменяя , можно получить более холодные или теплые тона.


Меняйте чёткость, резкость и насыщенность
, так Вы сможете сделать фото более реалистичным или наоборот.
Проверьте разрешение, большинство смартфонов позволяют выбрать разрешение фотографий
. Чем больше разрешение, тем лучше качество фотографий.

Не стоит забыть и про автоматическую фотосъёмку
. Не зря смартфоны называют умными телефонами, они вполне могут самостоятельно подобрать необходимые настройки для улучшения качества изображения.
Пользуйтесь многосерийной съёмкой
Многосерийная съёмка позволит Вам поймать нужный момент. При удержании кнопки съемки камера начнет снимать серию кадров, пока вы не уберете палец. Потом можно выбрать лучший кадр и удалить остальные.
Фоторедакторы исправят недочёты
Огромное множество специализированных приложений, которые помогут исправить недочёты уже готовой фотографии можно скачать в PlayMarket. Там есть все те же настройки что и у камеры телефона, только применить их можно уже на готовой фотографии . Ни один час можно провести, обрабатывая фотографию и экспериментируя с фильтрами. Наиболее популярными приложениями являются Snapseed, VSCOCam, Pixlr Express, Adobe Photoshop Express, бесплатные и простые в использовании.
Пробуйте фотографировать один и тот же объект с разных ракурсов, экспериментируйте с настройками камеры телефона, пользуйтесь редакторами, и в скором времени Вы сможете поразить друзей и близких чудесами фотографии сделанной на смартфон .
Читайте в нашей статье подробную инструкцию о том, как как настроить камеру на телефоне или планшете на базе . Простые пояснения для непонятных настроек.
Вы разочаровались в своём из-за некачественных фотографий? А вы пробовали настраивать предустановленное приложение «Камера»? Если вы не знаете значение некоторых пунктов, то ознакомьтесь с нашей статьёй. Мы постараемся помочь достичь вам лучшего качества снимков.
Сейчас вы не найдете в продаже смартфонов без встроенной камеры. Работу этому модулю обеспечивает предустановленное приложение. Это может быть «Google Камера», либо что-то от производителя смартфона. В любом случае программа будет заточена под автоматическую съемку. Однако кое-какие ручные настройки в «Камере» тоже есть. И ими нужно пользоваться - иначе хорошие кадры у вас будут получаться не всегда.
Как настроить камеру на телефонеНо для начала следует понять, что качество фотографий зависит не только от настроек. Как бы банально это не звучало, а перед нажатием кнопки спуска затвора нужно совершить небольшую подготовку:
- Протрите линзу объектива - этот элемент склонен к запотеванию и покрытию всяческой грязью. Не зря профессиональные фотографы постоянно носят с собой чистую тряпочку, которой протирается оптика.
- Постарайтесь найти правильный ракурс - не снимайте против солнца, так как крошечной матрице смартфона не хватит динамического диапазона. И постарайтесь добиться того, чтобы взгляд зрителя следовал из правого верхнего в левый нижний угол итоговой фотографии (если только вы снимаете не портрет).
- Включите автоспуск или голосовое управление - этому правилу нужно следовать при плохой освещенности. Дело в том, что прикосновение к кнопке спуска затвора слегка тряхнёт смартфон, а при длительной выдержке это приведёт к смазыванию снимка.
- Старайтесь снимать на заднюю (основную) камеру - в большинстве случаев она обладает и более крупной матрицей, и более высоким разрешением, и лучшей чувствительностью. Снять селфи на заднюю камеру позволяет монопод с зеркальцем.
- Забудьте о цифровом зуме - выкиньте эти мысли из головы! Если нужно приблизить картинку, то просто подойдите к объекту. На некоторых современных смартфонах реализован оптический зум (двойная камера имеет объективы с разным фокусным расстоянием) - им пользоваться можно.
Но хватит думать о подготовке! Пора поговорить о том, как настроить камеру на телефоне.
Как настроить камеру на телефоне: Глобальные параметры
Существующие настройки «Камеры» можно условно поделить на две категории. В первую входят параметры, которые глобально влияют на итоговый результат. Они находятся в специальном разделе, доступ к которому предоставляется после нажатия на иконку «Настройки» (в самом приложении, конечно же). Ко второй категории можно отнести параметры самой съемки - выдержку, ISO, баланс белого и прочее. Для начала давайте разберёмся с тем, что вас ждёт в меню под названием «Настройки»:
- Размер изображения - от этого параметра зависит то, из какого количества пикселей будет состоять снимок. Также этот пункт может называться «разрешением фотографии». Смело выбирайте максимально доступный вариант.
- Размер видео - или его разрешение. Аналогично, выбирайте самый высокий параметр ( , или, в крайнем случае, HD). Заметим, что при самом высоком разрешении могут оказаться недоступны некоторые режимы съемки - например, высокоскоростное видео.
- Частота видео - определяет то, с какой скоростью оно будет писаться. Чем выше параметр - тем более плавной получится картинка. Оптимальный выбор - 50 или 60 кадров/с. Но у дешевых смартфонов для столь скоростной съемки не хватает мощности процессора, в таком случае придется обойтись меньшим параметром.
- Обзор изображений - если вы активируете этот переключатель, то после нажатия на кнопку спуска затвора вы увидите итоговое изображение. Они будет показываться несколько секунд. Если переключатель не активен, то вы сможете моментально сделать следующий кадр, а фотография тут же отправится в «Галерею».
- Таймер - или же автоспуск. После нажатия на кнопку спуска проходит выбранное вами количество секунд, после чего делается кадр.
- Сетка - её отображение позволяет выровнять линию горизонта. На итоговой фотографии сетки, конечно же, не будет.
- Качество фотографии - от этого параметра зависит то, насколько сильно будет сжиматься снимок. Выберите «Максимальное качество» - тогда вы получите лучший результат. Остальные параметры могут привести к некоторой замыленности изображения.
- Геотеги - от этого переключателя зависит то, будут ли вноситься в теги фотографии географические координаты места съемки.
- Место хранения - выберите «SD-карта», если таковая присутствует в вашем устройстве.
- Подавление мерцания – люминесцентные лампы в разных странах мерцают с разной частотой. Данная настройка позволяет подавить эффект мерцания, но при этом вам нужно выбрать конкретную частоту – 50 или 60 Гц.
- Управление голосом - данный пункт имеется не в каждом смартфоне. Эта функция заключается в съемке при помощи голосовой команды.
- Клавиша громкости - определяет то, какие действия во время съемки возлагаются на соответствующую кнопку. Например, она может стать дополнительной кнопкой затвора. Или же её нажатие начнёт видеосъемку.
- Управление жестами - ещё один способ съемки, реализованный в некоторых смартфонах. Например, таймер автоспуска может запустить поднятая рука или улыбка.
- Оптическая стабилизация - включается на некоторых девайсах. Она позволяет сделать выдержку более длинной без повышения риска смазывания кадра. Но лучше всего действие стабилизатора заметно при видеосъемке.
Таковы основные параметры, содержащиеся в соответствующем разделе стандартного приложения «Камера». Понимание и правильное применение тех или иных настроек поможет вам решить вопрос, как настроить камеру на телефоне. Но в некоторых смартфонах присутствуют дополнительные настройки - здесь всё зависит от фантазии производителя и его умений.
Ручные настройки
 как настроить камеру на телефоне: ручные установки
как настроить камеру на телефоне: ручные установки Если вы желаете получать отличные кадры, то вы обязаны отучить себя от постоянного использования автоматического режима. Мы можем часами расписывать вам, как настроить камеру на телефоне, но если вы будете пользоваться только предустановками, это вам мало поможет в непростых случаях. Постарайтесь в сложных условиях съемки регулировать те или иные настройки, доступные зачастую прямо во время кадрирования.
- Вспышка - может быть отключена, принудительна включена или работать в автоматическом режиме. В третьем случае система сама будет решать, стоит ли сейчас активировать вспышку. Результат её работы зависит от конкретной реализации и условий съемки. Когда-то она действительно может спасти снимок, а в других случаях её использование только портит кадр.
- ISO - так называемая светочувствительность. При повышении кадра на матрицу подается больше энергии, в результате чего данные считываются с неё чуть лучше. Но взамен снимок может получить определенное количество цифрового шума - случайных мельтешащих точек. Сильнее всего шум заметен при просмотре фотографии на 100-процентном масштабе. Думать об ISO следует только при плохой освещенности, слишком сильно повышать данный параметр точно не следует, иначе результат вас неприятно удивит.
- Выдержка - регулируется только на некоторых смартфонах. Под этим параметром подразумевается то, сколько времени будет открытой диафрагма. Чем дольше - тем больше света получит матрица. Но стоит переборщить, как случится пересветка.
- Экспозиция - отмечается иконкой в виде квадратика с плюсом и минусом. Это самый простой способ сделать кадр более светлым или темным.
- Диафрагма - степень её раскрытия регулируется только на некоторых аппаратах. Опять же, от диаметра отверстия зависит то, как много света попадет в кадр.
- Замер экспозиции - от этого зависит то, как именно система будет определять, насколько светлым является кадр.
- Баланс белого - делает изображение более теплым или холодным. Обычно автоматика и без вмешательства человека справляется со своей задачей. Но если вы снимаете в необычных условиях освещения, то лучше выбрать тот или иной баланс белого вручную.
- HDR - при включении этой функции камера будет создавать сразу несколько кадров с разной экспозицией. Затем всё это объединяется в один снимок, из которого исключаются слишком темные и чересчур засвеченные области. Но на создание нескольких кадров нужно время, поэтому в режиме HDR не нужно фотографировать движущиеся объекты.
Таковы немногочисленные настройки, которые обычно можно выбрать прямо во время съемки. Но практически любое приложение «Камера» предоставляет ещё и разные режимы работы. Об этом тоже следует поговорить.
Режимы съемки камер на телефонах

По умолчанию приложением активизируется обычная фотосъемка. В нём вы можете переключиться на фронтальную камеру. Или же перейти к видеосъемке. Помимо того, приложение предоставляет несколько других режимов съемки:
- Панорама - для съемки природных и городских пейзажей данный режим подходит идеально. В нём автоматически создаётся несколько снимков, после чего они сшиваются в один кадр. Получается очень широкая фотография, позволяющая детально рассмотреть окружавшую вас местность.
- Бьюти-съемка - при активации этого режима приложение постарается сгладить кожу и провести прочие улучшения снимка. Режим в первую очередь заточен под съемку фронтальной камерой.
- Размытие фона - съемка в этом режиме может быть реализована разными способами. Лучше всего фон удаётся размывать смартфонам с двойной камерой. Если же объектив у устройства один, то фон размывается либо программным методом, либо после определенного движения устройством сверху вниз.
- GIF-анимация - фактически в этом режиме снимается видео, но с частотой всего около одного кадра в секунду. Полученные снимки объединяются в одну GIF-анимацию, которую вы затем можете выложить в социальной сети.
- Серийная съемка - в этом режиме можно сделать за секунду сразу несколько кадров (на точное их количество влияет мощность процессора). Затем вы можете выбрать лучший снимок, либо оставить в памяти их все. Хороший режим для съемки детей, автомобилей, спорта и прочих активных сцен.
- Ночь - специальный режим для съемки в условиях недостаточной освещенности. В нём автоматически увеличивается светочувствительность, а выдержка делается более длинной.
- Высокоскоростная съемка (слоу-мо) - таким режимом обладают смартфоны с очень мощным процессором. Режим используется при видеосъемке. Камера в нём делает очень большое количество кадров в секунду. Затем видео можно замедлить, благодаря чему движения объекта съемки будут видны во всех деталях.
Таковы наиболее популярные режимы, встречающиеся в стандартных приложениях «Камера». Бывают и какие-то специфические режимы, но рассказывать о них в рамках короткой статьи большого смысла нет.
Заключение
Теперь вы знаете, за что отвечают те или иные настройки камеры. Действуйте с умом - так вы выжмете все возможности даже из самого простого смартфона или планшета! И не забывайте о том, что в Google Play всегда можно скачать более функциональные приложения для камеры.
Современный человек давно привык к тому, что смартфон является многофункциональным устройством, с помощью которого можно решить самый широкий спектр задач. Но о некоторых возможностях своего мобильного гаджета пользователь может даже и не догадываться. Например, в ситуации, когда требуется веб-камера для видеосвязи, ее можно заменить камерой телефона на Android.
Превращение телефона в веб-камеру пригодится в случае, если нужно:
- Сделать срочный видеовызов по Скайпу, но под рукой нет стандартной камеры, или она сломана;
- Установить дополнительную веб-камеру для интернет-трансляции;
- Создать удаленное наблюдение с помощью телефона.
В качестве веб-камеры можно использовать даже телефон, у которого разбит экран. Главное, чтобы в рабочем состоянии был модуль фронтальной или основной камеры. Для разных способов подключения телефона вам потребуется:
- USB-кабель;
- Точка доступа Wi-Fi;
- Программы для сопряжения телефона и компьютера или ноутбука.
Способ 1. Как использовать телефон в качестве веб-камеры через USB
Подключить смартфон как веб-камеру к ПК или ноутбуку можно через обычный USB-кабель. Вам понадобится определенный софт для настройки видеосвязи. Самым популярным и удобным является Андроид-приложение DroidCam Wireless Webcam, которое можно бесплатно скачать в цифровом магазине Google Play. Также необходимо установить на ПК программу DroidCam.
Данное программное обеспечение будет работать в связке: Android-приложение настроит телефон в качестве веб-камеры, а программа для ПК будет принимать и обрабатывать сигнал с мобильного устройства.

Рассмотрим пошаговую настройку телефона:
- Установите приложение DroidCam Wireless Webcam на смартфон;
- Откройте в браузере страницу http://www.dev47apps.com/ , скачайте дистрибутив и установите на свой компьютер или ноутбук;
- Включите в телефоне режим для разработчиков. О том, как это сделать, можно прочитать в нашей статье «10 самых полезных скрытых функций Андроида »;
- Запустите функцию «Отладка по USB». Для этого в настройках телефона выберет пункт меню «Для разработчиков» и нажмите кнопку в соответствующем пункте.



- Запустите приложение DroidCam Wireless Webcam;
- Подключите смартфон к компьютеру через USB-кабель;
- Запустите клиент DroidCam на компьютере;
- Нажмите на кнопку соединения через USB;
- Нажмите на кнопку Start.


На экране клиента появится изображение с камеры телефона. В настройках приложения DroidCam Wireless Webcam можно выбрать фронтальную камеру в качестве основной для подключения, а также назначить микрофон телефона для захвата звука.


Способ 2. Как использовать телефон в качестве веб-камеры через Wi-Fi
Программа DroidCam Wireless Webcam позволяет настроить телефон в качестве веб-камеры через Wi-Fi соединение. Для этого выполните пункты 1 и 2 из вышеуказанной инструкции. Затем пройдите следующие шаги:
- Запустите Wi-Fi в своем телефоне;
- Откройте приложение DroidCam Wireless Webcam;
- Откройте программу DroidCam на ПК;
- Нажмите на кнопку соединения по Wi-Fi;
- В строке Device IP вбейте номер, который отобразится на главном экране Android-приложения в пункте WiFi IP;
- Поставьте галочки в чек-боксах Audio и Video;
- Нажмите Srart.


После этого приложение захватит видеосигнал с камеры телефона и передаст его через клиент на компьютер. Бесплатная версия приложения лишь соединяет телефон и ПК, а также содержит рекламу. Платное приложение DroidCam не показывает рекламные баннеры и позволяет настроить видео: выставить контрастность и яркость, поменять разрешение и так далее.
Обратите внимание!В Интернете можно найти немало рекомендаций по приложениям, которые позволяют использовать телефон как веб-камеру. Второй по популярности программой является Android-приложение USB Webcam. Оно должно работать аналогично утилите DroidCam, то есть нужно скачать приложение на смартфон и программу для ПК с официального сайта. Проблема в том, что, хоть приложение до сих пор доступно в Google Play, офсайт разработчика клиента прекратил свое существование, а скачивать дистрибутив со стороннего источника чревато занесением на ваш компьютер опасного вируса.
Способ 3. Превращаем смартфон в IP-камеру для удаленного видеонаблюдения
Данный способ подойдет тем, кто не хочет ограничивать себя длиной кабеля USB или зоной приема домашнего Wi-Fi сигнала. Сделать смартфон веб-камерой, находясь при этом хоть на другом конце города можно с помощью Android-приложения IP Webcam, которое бесплатно скачивается из магазина Google Play. Для вывода видеосигнала с телефона на ПК или в Скайп потребуется специальный адаптер, который скачивается с официального сайта .

Для настройки телефона в качестве веб-камеры нужно:
- Установить приложение на смартфон;
- Установить адаптер на компьютер;
- Настроить в приложении камеру для видеозахвата;
- Выставить разрешение и качество видео;
- Изменить дополнительные настройки: ориентацию видео, режим фокуса и вспышки, баланс белого, цветовой эффект и так далее;
- Выбрать в приложении пункт «Начать трансляцию».




- Через браузер;
- Через плеер VLC;
- Через Skype.
Для просмотра видео в браузере вбейте в поисковую строку IP-адрес и порт устройства. Данную информацию можно узнать, нажав в приложении кнопку «Как мне подключиться». Укажите, что подключаетесь напрямую и выберете способ соединения: через мобильную сеть или Wi-Fi. Во всплывающем окне приложение сообщит нужный номер, например, 192.168.0.39:8080. Далее на странице видеотрансляции выберете режим просмотра и прослушивания.

- Установите дистрибутив;
- Откройте плеер;
- В верхнем меню выберете пункт «Медиа»;
- Нажмите «Открыть URL»;
- Вбейте строку с адресом, который указан в приложении и добавьте слово videofeed, например, так: http://192.168.0.39:8080/videofeed ;
- Нажмите «Воспроизвести».


Для подключения трансляции в Skype:
- Откройте программу-адаптер;
- Вбейте адрес, аналогичный тому, который использовался для плеера VLC;
- Укажите разрешение 320х240 (если сигнал не подключится, увеличьте разрешение на следующую ступень, например 640х480);
- Нажмите «Применить»;
- В Скайпе откройте Настройки видео;
- В селекте «Выбрать веб-камеру» укажите MJPEG Camera.


От DroidCam Wireless Webcam приложение IP Webcam отличается расширенным функционалом и более простым подключением, которое не требует установки дополнительных драйверов вашего телефона.
Изучая способы, с помощью которых телефон можно сделать веб-камерой, мы использовали модель гаджета от компании Fly.
Почему Fly
С 2003 года британская компания Fly является стабильным производителем качественных смартфонов, в которых инженеры стараются учитывать все требования современных пользователей. Основной упор компания делает на создание бюджетных смартфонов, которые не уступают по качеству моделям средней ценовой категории. Даже в гаджете за 7-8 тысяч рублей пользователь найдет мощный 4-ядерный процессор, емкий аккумулятор, отличную камера, качественный IPS-экран, и все то в обрамлении стильного дизайна.

В веб-камеру мы на некоторое время превратили смартфон . Поскольку тестирование заняло довольно много времени нам понадобился гаджет с емким аккумулятором, большим экраном, модулем высокоскоростного интернета и шустрым процессором. И смартфон Cirrus 9 подошел по каждому пункту. На большом 5,5-дюймовом IPS-экране было очень удобно управлять настройками приложений и изучать инструкции по управлению программами. Мощный 4-ядерный процессор на 1,25 ГГц обеспечивал стабильную работу системы во время скачивания и запуска нескольких апплетов одновременно. Модуль 4G LTE позволял моментально загружать самое объемное приложение, а емкий аккумулятор на 2800 мАч все это время держал смартфон в состоянии полной боевой готовности.








 Оладьи из кабачков в духовке Оладушки из кабачков в духовке
Оладьи из кабачков в духовке Оладушки из кабачков в духовке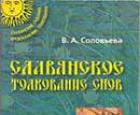 Ремонт в новой квартире во сне
Ремонт в новой квартире во сне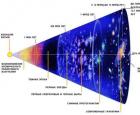 Что было до Большого взрыва?
Что было до Большого взрыва? Пасьянс любит - не любит Любит не любит гадать на картах онлайн
Пасьянс любит - не любит Любит не любит гадать на картах онлайн