Как размыть задний фон в фотошопе cs5. Размываем задний план на фото онлайн
Размытый фон в фотошопе используют для выделения главного объекта на снимке и сглаживания не нужных деталей на заднем плане. Это естественный эффект, который можно наблюдать, даже собственными глазами. При фокусировке зрения на ближнем предмете, дальние будут нечеткими.
Лучше всего, такой эффект делать при съемке. Если выставить на зеркальном фотоаппарате приоритет диафрагмы и задать самое маленькое число из возможных, то задний фон получится размытым и никаких дополнительных действий не потребуется. К сожалению, камеры в мобильных телефонах имеют меленький размер и не могут значительно размывать фон, как профессиональные фотоаппараты.
А если у вас нет зеркальной фотокамеры или снимок сделан уже с другими настройками, то это можно поправить в программе Adobe Photoshop CC. Фильтры размытия , например, когда нужно имитировать движение предмета, выделить центр фотографии или написать текст по фото.
Во многих уроках в интернете на подобную тему описаны способы, в которых необходимо вручную вытирать края размытого предмета. Это требует дополнительного расхода времени, а качество снимка может ухудшается. В этом уроке, я расскажу о том, как правильно сделать размытый фон , ничего не вытирая и не дорисовывая на фотографии.
Чтобы размыть фон за предметом его обязательно необходимо выделить. Некоторые, предпочитают сначала размывать дубликат слоя, а потом маской слоя прорисовывать основной объект. Но лучше всего, сначала выделить основной объект, а затем применять фильтры размытия.
На каких фото можно размыть фон?
Практически на всех. Вопрос лишь во времени обработки. Фотография с жирафом имеет две плоскости, передний и задний план. Размыли задний план, жирафа оставили и все. Большинство фотографий имеют две сцены, если их больше или между ними нет четких разграничений, то обработка займет больше времени.
Когда на фото есть несколько предметов на разном расстоянии, то их нужно выделять в отдельности и применять разную силу размытия.

Как видно на снимке выше, задача еще усложнилась. Животное стоит на плоскости, резкость под ним, должна быть такой же как и на нем. А дальше постепенно пропадать и в самой дальней точке иметь максимальное размытие. Как это сделать на практике?
Размытый фон для сложной сцены
Для примера возьмем снимок зубра. Его ноги соприкасаются с землей, а на дальнем плане просматривается забор. Здесь нужно использовать плавное перетекание размытия от нулевого значения до максимального.
В начале выделяем зубра любым удобным инструментом. В этой ситуации можно использовать "Магнитное лассо" или использовать выделение маской слоя.

После выделения проверьте, чтобы не захватилось ничего лишнего. Например, к ногам или к морде может прилипнуть кусок травы.
Также, как в описании выше инвертируем выделение, переносим на отдельный слой (CTRL + J) и заново загружаем выделение нажав по миниатюре слоя с клавишей CTRL.
Примените "Размытие по Гауссу" или "Размытие при малой глубине резкости". Я выбрал второй вариант и задал максимальное значение радиуса.

Сейчас, все это смотрится неестественно и кажется, что животное отрезано от фона. Поставим его на землю, уменьшив прозрачность размытия до нуля и постепенно увеличим к горизонту.

Для этого, включите маску слоя для размытого фона и возьмите инструмент градиентного перетекания от черного к белому.
Проведите направление перетекания, как показано на скриншоте ниже.

Теперь, фотография смотрится естественно.
Итак, подведем краткий итог. Во-первых, используйте правильный способ выделения для размытия фона, чтобы не делать лишней работы. Во-вторых, используйте фильтр "глубины резкости", чтобы было более реалистично. И применяйте дополнительные приемы для сложных сцен.
ВИДЕО УРОК: Как сделать размытый фон на фото
Оставляйте отзывы о уроке, в комментариях к статье.
Этот урок Photoshop подскажет вам, как добавить эффект размытия фону на фотографии.
В этом уроке мы будем использовать такой вид размытия как радиальное или лучеобразное. Причем применять мы его будем только к фону.
Итак, откройте свою фотографию в программе photoshop:
Для начала нам нужно отделить главное изображение от фона.
1. Чтобы сделать выделение качественно лучше использовать инструмент быстрая маска (Quick Mask Mode
)
Убедитесь, что цвета установлены в этом положении черный/белый

Возьмите инструмент кисть и начните закрашивать ту часть, которую хотите отделить от фона (в нашем случае это девушка)


После того, как вы полностью выделили девушку, нажмите на кнопку слева от кнопки с "быстрой маской" - она вернет вас в нормальный режим. Вы увидите, что появились выделения.

2. Нажмите комбинацию Ctrl + J , чтобы скопировать выделенный фон на отдельный слой.
Панель со слоями примет такой вид:

3. Теперь к новому слою с фоном примените фильтр "radial blur"
Filter > Blur > Radial Blur
.
Установите следующие параметры в появившемся окне:
Amount: 20
(этот параметр устанавливайте по усмотрению)
Method: Zoom

Как только все настройки на месте, нажмите ОК, чтобы увидеть результат!

Всем привет. На связи Сергей.
Если у вас есть какие-то красивые фотки и вы хотите размыть фон в Фотошопе, чтобы сместить акцент на определённом объекте или человеке, то эта инструкция вам однозначно поможет. Я буду делать фон размытым на одной из своих фотографий. Повторяйте за мной и у вас всё получится!
Размываем фон в Фотошопе
Запускаем Фотошоп. Нажимаем меню Файл – Открыть и выбираем на компьютере фотку, фон которой нужно размыть.

Вот такой замечательный снимок выбрал я:

Следующим шагом выбираем какой-нибудь инструмент выделения. Один из лучших – это Перо . Но выделять им объект сложно, и чтобы ускорить процесс я буду использовать инструмент Магнитное лассо .

Выбираем инструмент и начинаем выделять объект, который не нужно будет в дальнейшем размывать. С помощью Магнитного лассо нужно кликнуть в том месте объекта, где он на границе с фоном, например, в области головы. Создаётся точка и мы начинаем обводить людей.

Таким образом нам нужно полностью выделить объект. Мы ведём мышкой вокруг этих людей и инструмент автоматически создаёт точки. Если вдруг где-то он накосячит, то мы вручную можем создать точку кликнув левую кнопку мыши или удалить лишнюю нажав Delete на клавиатуре.
После того, как мы выделим объект, я предлагаю сразу его чуток под корректировать. Жмём меню Изображение – Коррекция – Уровни .

В новом окне левый ползунок передвигаем на 2 – 15 пунктов в право, а правый передвигаем влево также на 2 -15 пунктов, в зависимости от фотографии.

На данный момент у нас выделены вот эти человечки. Но так как мы будем размывать фон, нам нужно выделить именно природу. Поэтому жмём меню Выделение – Инверсия .

И всё! Теперь выделен фон.

Чтобы в Фотошопе размыть фон нужно воспользоваться фильтрами. Жмём меню Фильтр – Размытие – Размытие по Гауссу .

В открывавшемся окне настраиваем радиус. Ставим примерно цифру 7. Главное не переусердствуйте, иначе фото получится не естественным. В общем, увеличивайте радиус и сразу смотрите конечный результат. Смотрите на сколько сильно размывает фон.

На данный момент у меня получилось вот так:

Но это ещё не всё. Здесь нужно ещё внести некоторые поправки. Давайте возьмём инструмент Лупа и приблизим фотографию. Нужно обратить внимание на границу, где заканчивается человек и начинается размытый фон. Там могут быть не обработанные участки на подобии вот этого:

Исправить такие маленькие косяки очень просто. Выбираем инструмент Размытие и несколько раз проводим по тому месту, которое осталось не размытым.
Сделали фотографию, а потом поняли, что фон отвлекает внимание от главного объекта в кадре? Исправьте недостаток, воспользовавшись фоторедактором. Программа «ФотоМАСТЕР» позволяет полностью заменить фон или сохранить подложку, сделав ее менее броской через размытие. В статье остановимся на втором способе и поговорим о том, как размыть фон на фото за пару простых шагов.
С чего начать
Скачайте программу и установите ее на компьютер. Запустите софт, щелкните по кнопке «Открыть фото». Укажите приложению путь к снимку, который хотите обработать. Изображение моментально появится в рабочей области, вы сможете начать коррекцию. Размыть фон в программе можно тремя способами. Рассмотрим подробно каждый.
Способ первый: радиальный фильтр
Названный инструмент вы можете найти в разделе «Ретушь». Приступим к работе! Выделите участок на изображении для применения размытия. Поверх фото появится круг или эллипс (в зависимости от получившейся обозначенной области). На панели справа установите переключатель рядом с пунктом «Обработка - Снаружи».
Выделите объект и установите переключатель на пункт «Снаружи»
Теперь переходим к настройкам! Откройте вкладку «Резкость». Медленно начните передвигать бегунок на шкале «Размытие» в правую сторону. Следите за изменениями на экране.
Постарайтесь сделать так, чтобы в процессе обработки модель не оказалась размыта. Не стоит делать эффект размытого фона слишком сильным. В противном случае находящиеся на фоне предметы будут полностью потеряны, из-за этого может пострадать композиция фото и ваша задумка. При такой обработке чрезвычайно важно найти золотую середину: при взгляде на фон зрители должны понимать, что там находятся, при этом задний план не должен отвлекать их внимание от главного.

Настройте параметры размытия
Граница между фрагментами без обработки и размытого участка слишком бросается в глаза? Легко исправить! Вернитесь во вкладку «Основные». Попробуйте поэкспериментировать с настройками растушевки на одноименной шкале. Передвиньте ползунок на этой шкале вправо для смягчения перехода. Влево, если хотите сделать край более выраженным. Готово? Зафиксируйте внесенные изменения - щелкните по кнопке «Применить».

Настройте растушевку, если хотите сделать эффект мягче
Способ второй: корректирующая кисть
Но как сделать размытый фон на фотографии полностью, оставив без обработки исключительно модель? В программе «ФотоМАСТЕР» для этого припасен другой полезный инструмент, который называется корректирующая кисть. Найти его вы можете там же - в разделе «Ретушь». Познакомимся с его работой лучше.

Также фон можно размыть с помощью корректирующей кисти
Настройте размер кисти. Подберите такие параметры для инструмента, чтобы с ним в дальнейшем было удобно работать. Например, если большую часть кадра занимает модель, которую нужно оставить без размытия, то лучше выбрать меньший размер. Если 80% фото - это фон, то размер кисти лучше выставить побольше. Также настройте растушевку. Лучше сделать кисть помягче - так будет удобнее прорабатывать границы между фоном и объектом. Настройки завершены? Тогда аккуратно закрасьте область, которую планируете размыть.

Настройте кисть и закрасьте область, которую хотите обработать
Затем перейдите во вкладку «Резкость» и установите оптимальное значение для размытия. Параметр настраивается точно так же, как и в первом способе с радиальным фильтром.

Настройте параметры размытия выделенной области
Способ третий: градиентный фильтр
Часто людям, которые интересуются тем, как размыть задний фон на фото, нужно обработать не весь фон, а только какую-то его часть: только низ или верх. Обычно в таких ситуациях речь идет о снимках, сделанных на природе. В таких случаях стоит обратить внимание на функцию «Градиентный фильтр». Его можно найти также в разделе «Ретушь».
Работать с этим инструментом очень просто. Обозначьте на изображении участок, который хотите обработать. Поверх фото появятся три линии, которые поделят выделение на две равные части. В первой обработка будет явно заметной, во второй - размытие будет плавно исчезать. Его силу можно настроить во вкладке «Резкость».

Плавно размыть фон можно с помощью градиентного фильтра
Используйте возможности программы «ФотоМАСТЕР» на максимум! В фоторедакторе вы найдете ряд полезных инструментов для обработки снимков. В разделе «Улучшения» вы можете добавить фотографии контраста, настроить экспозицию и поиграть с цветами. Если хотите улучшить снимок, но желания возиться с настройками нет - обратите внимание на каталог встроенных в редактор эффектов. Здесь вы найдете фильтры на любые случаи: от банального повышения качества, до стильных пресетов тонирования, которые кардинально изменят привычные кадры.

Преображайте фото с помощью тонирования и других инструментов редактора!
Теперь вы знаете, как сделать фон размытым. Осталось применить знания на практике! Скачайте «ФотоМАСТЕР» и преобразите даже самые скучные снимки прямо сейчас. Программа станет верным и надежным соратником и другом в обработке ваших фотографий и поможет сделать любые кадры профессиональными и красивыми.
Не хочу читать подробную инструкцию, а хочу замылить фон побыстрее
Чтобы грамотно размыть фон (как будто бы это сделал объектив вашего фотоаппарата), выделите предметы, которые находятся на переднем плане, т.е. которые размывать не надо. Для этого удобно воспользоваться инструментом Быстрое выделение (Quick Selection ). Можно оставить небольшие участки по краю невыделенными, с этой проблемой мы будем работать позже. Теперь при помощи инструмента Refine Edge (или просто Feather в более старых версиях программы) установим размытие по краю в пределах 1-1,5 пикселей.
Затем выберите пункт меню Select (Выделение ) - Inverse (Инвертировать выделение ). Или нажмите сочетание клавиш Ctrl-Shift-I . Теперь выделенная область охватывает весь фон, кроме главного объекта.
![]()
После этого скопируйте выделенную область на новый слой (Ctrl-J ). Проверьте, чтобы новый слой с фоном был активным. Теперь примените к нему фильтр Размытие по Гауссу : Filters - Blur - Gaussian Blur .
![]()
В появившемся окне введите значение радиуса размытия в пределах 2-15 пикселей, в зависимости от размера и качества изображения, а также желаемого результата. Фон должен получиться мягко размытым, но сохранять очертания предметов.
![]()
Теперь разберемся с участками, которые получились «замыленными» по краям главного объекта. Например, такое часто случается с волосами, сложными краями одежды и т.п. Все исправляется очень просто. Выбираем инструмент Ластик (Резинка , Eraser Tool ), выбираем шаблон кисти с мягкими краями, подбираем походящий размер. Устанавливаем непрозрачность (Opacity ) на 50% . Теперь начинаем аккуратно стирать ту часть заблюренного слоя, которая приходится на главный объект. Таким образом, вы возвращаете резкость нужному участку изображения, оставляя фон плавно переходящим в размытый. Не стоит переусердствовать - старайтесь не выходить за границы главного объекта.








 Оладьи из кабачков в духовке Оладушки из кабачков в духовке
Оладьи из кабачков в духовке Оладушки из кабачков в духовке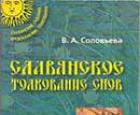 Ремонт в новой квартире во сне
Ремонт в новой квартире во сне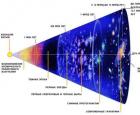 Что было до Большого взрыва?
Что было до Большого взрыва? Пасьянс любит - не любит Любит не любит гадать на картах онлайн
Пасьянс любит - не любит Любит не любит гадать на картах онлайн