Как сделать школьную презентацию на компьютере. Как сделать презентацию — пошаговое руководство
Презентация - это отличный способ сделать свой доклад более понятным и интересным публике. Сейчас презентации создают в основном в программе PowerPoint, которая идет в комплекте офисных программ от Microsoft. В этой статье вы можете ознакомиться с небольшой пошаговой инструкцией по созданию презентаций в программе Microsoft PowerPoint. Статья будет актуальна для PowerPoint 2007, 2010, 2013 и 2016.
Шаг 1. Запускаем PowerPoint.
Для того чтобы начать создание презентации, достаточно просто запустить программу PowerPoint. Это можно сделать с помощью ярлыка на рабочем столе.
Если же на вашем рабочем столе нет ярлыка PowerPoint, то вы можете запустить эту программу с помощью поиска в меню «Пуск». Для этого откройте меню «Пуск» и введите в поиск «PowerPoint».
Шаг № 2. Выбираем дизайн будущей презентации.
После того, как PowerPoint запущен можно сразу приступать к созданию презентации. Лучше всего начать с дизайна, для этого перейдите на вкладку «Дизайн». На этой вкладке вы увидите большой список готовых дизайнов презентации. Выберите один из доступных вариантов.

Справа от списка готовых дизайнов, есть кнопки «Цвета», «Шрифты», «Эффекты» и «Стили фона». С помощью этих кнопок можно подогнать выбранный дизайн под ваши требования. Вы можете изменить цвет и шрифт текста, цвет фона презентации, а также добавить дополнительные эффекты.

Если готовых дизайнов вам недостаточно, то вы можете поискать в интернете другие шаблоны для презентаций PowerPoint.
Шаг № 3. Создание слайдов.
После выбора дизайна, можно начинать создавать слайды будущей презентации. Делается это при помощи кнопки «Создать слайд», которая находится на вкладке «Главная». Нажмите на стрелку вниз, под кнопкой «Создать слайд», так чтобы открылось меню с доступными слайдами.

В открывшемся меню вы увидите слайды нескольких типов. Это «Титульный слайд, слайд «Заголовок и объект», слайд «Заголовок раздела», слайд «Два объекта» и т.д. Выберите подходящий вам тип слайда и кликните по нему мышкой. Для примера мы создадим слайд «Заголовок и объект». В результате появится новый слайд с заголовком в верхней части слайда и пустым полем внизу.
Шаг № 4. Заполнение созданных слайдов.
После создания слайда его можно заполнить информацией. Для начала можно изменить заголовок слайда, для этого кликаем два раза мышкой по надписи «Заголовок слайда» и вводим другой текст.

После того, как заголовок введен, можно заполнять пустое поле под заголовком. Если под заголовком должен быть текст, то просто кликаем по пустому полю и вводим нужный текст.

Если же под заголовком должна быть какая-то другая информация, например, видео или картинка, то для этого нужно воспользоваться кнопками, которые находится посередине этого поля. Здесь доступно шесть кнопок для вставки таблиц, диаграмм, рисунков SmartArt, фотографий, картинок из библиотеки PowerPoint и видео.

При создании презентаций в PowerPoint чаще всего вставляют фотографии, поэтому рассмотрим именно этот вариант. Для того чтобы вставить фотографию из файла нужно нажать на кнопку с изображением фотографии. После этого появится окно для выбора фотографии. Выбираем нужную фотографию и нажимаем на кнопку «Вставить».

После этого выбранная вами фотография появится под заголовком слайда.

Таким образом вы создали презентацию PowerPoint из одного слайда. Для того чтобы добавить еще один слайд вернитесь на вкладку «Главная», снова нажмите на кнопку «Создать слайд» и добавьте в презентацию еще один слайд. После этого можно будет заполнить информацией еще один слайд. Повторяйте эту процедуру пока презентация не будет готова.
Шаг № 5. Предварительный просмотр презентации.
Для того чтобы оценить созданную презентацию перейдите на вкладку «Показ слайдов» и нажмите там на кнопку «С начала». После этого презентация откроется на весь экран, и вы сможете увидеть, как это будет выглядит в законченном виде.

Также можно нажать на кнопку «С текущего слайда». В этом случае воспроизведение презентации начнется не с начала, а с того кадра, на котором вы остановились при работе с презентацией.
Шаг № 6. Сохранение презентации.
После того как презентация создана, ее нужно сохранить. Для этого нужно открыть меню «Файл» и выбрать вариант «Сохранить как».

В результате откроется окно для сохранения файла. В этом окне нужно выбрать папку и нажать на кнопку «Сохранить». Таким образом вы получите файл презентации PowerPoint в формате PPTX, который потом можно будет открыть и продолжить создание презентации.

Если ваша презентация уже готова к показу, то ее нужно дополнительно сохранить в другом формате. Для этого нужно точно также использовать меню «Файл – Сохранить как», но перед сохранением изменить формат на «Демонстрация PowerPoint».

После такого сохранения вы получите файл в формате PPSX. Преимуществом данного формата является то, что презентация начинает воспроизводиться сразу после его открытия, при этом интерфейс программы PowerPoint даже не появляется. Но, файлы в формате PPSX нельзя редактировать, поэтому презентацию обязательно нужно сохранять и в формате PPTX и в PPSX.
Уметь грамотно преподнести свою работу – высокое искусство. Вот почему так важно знать тонкости создания презентации на компьютере. Но если раньше вы никогда не встречались с этим «зверем», мы подробненько расскажем и покажем, как сделать презентацию в ворде (а также в powerpoint) с пошаговой инструкцией.
Какую презентацию можно сделать самому?
В офисном пакете (а именно в Microsoft Power Point), который уже освоили, скорее всего, все студенты, можно сделать весьма достойную презентацию – из нескольких листов (слайдов), со звуковыми эффектами, с графиками и диаграммами.
Но перед началом работы вам придется запастись самым необходимым – тем, без чего не получится ни одна презентация:
- качественный текст – лучше писать его самостоятельно с учетом особенностей аудитории, перед которой вы будете выступать с вашей презентацией. Немного юмора (главное не переборщить) и красивого оформления – и презентация пройдет на «Ура»!
- качественные картинки, графики, схемы, диаграммы – лучше всего использовать личные фото или рисунки. Но если таковых нет, смело используйте стоковые изображения с хорошим разрешением. Если не знаете, в какой программе можно лучше сделать чертежи для презентации на компьютере, используйте graph – она отлично справляется с составлением графиков. Если все это слишком сложно для вас – ок: берите листик и ручку, чертите сами, фотографируйте и вставляйте в презентацию как рисунок!
- видео (при необходимости). Если вы не умеете снимать качественные видео, то лучше не использовать их совсем. Кроме съемок нужно также уметь хорошо обрабатывать отснятый материал. Впрочем, да здравствует youtube, где можно найти массу всего полезного и уже отснятого кем-то.
Ну и конечно же, самое главное, что нужно для составления презентации в powerpoint – это план! Как бы красиво не представлялась вам ваша собственная презентация в мыслях, без плана и строй логической последовательности мыслей она будет лишь набором текста, картинок и графиков. Тщательно продумайте свою целевую аудиторию, а также время, в которое вы должны будете уложиться.
Бесценная инструкция, как сделать презентацию в powerpoint

Здесь можно создавать и удалять слайды, менять их местами при необходимости, задавать им заголовки.
Если установленный вид презентации вас не устраивает, поиграйте с выбором макетов слайдов. Просто щелкните по слайду правой клавишей мышки по самому слайду. Слева появится действий, где выберите настройку «макет\...» 
Теперь самое время поработать над внешним видом презентации в поверпоинт. Выбрать тему можно путем открытия тем – найдите в панели инструментов кнопку «Дизайн» и выберите там «Темы». 
Кстати!
Для наших читателей сейчас действует скидка 10% на
Видите, как преобразилась сразу презентация? А теперь давайте перейдем к содержанию слайдов.

После того, как вы выбрали нужный тип диаграммы, программа откроет для вас окошко, в которое нужно будет ввести основные показатели для отображения в презентации. Вот как это будет выглядеть: 
С таблицами тоже работать просто – в инструментах выбираем «Вставка/Таблицы», сразу выбираете нужное количество строк и столбиков (все как в ворде) и заполняйте себе на здоровье! 


Соглашаемся на условие программы, что во время просмотра слайда видео будет проигрываться автоматически и все.
Можно также поиграть с разными видами анимации, кадрирования и прочих «фишек», но мы с вами рассматриваем базовое создание, поэтому как-нибудь в другой раз.
- Непосредственное представление презентации . Чтобы начать просмотр вашей презентации, достаточно запустить ее и нажать F5. Можно и иначе – запустить презентацию, нажать «Показ слайдов» и выбрать «Начать показ сначала».

Вот вы и создали самую простую, но вполне симпатичную презентацию, которая поможет вам добиться желаемого эффекта. Если же у вас нет возможности (ну, скажем, компьютера) или времени на собственноручное ее в Power Point, вы всегда можете обратиться за помощью к !
Вам понадобится
- 1. Программа для создания презентаций (в нашем случае Microsoft PowerPoint)
- 2. Иллюстрации по вашей теме, как вспомогательные материалы для презентации.
Инструкция
Любая - это смесь изображений, музыки, и текста образующих единое целое. Чаще всего достаточно бывает двух главных компонентов - и подписи к ней. Сведения, подкрепленные визуальным образом, легче воспринимаются и закрепляются в памяти. Итак, создаем документ в PowerPoint.
Перед вами появится чистый документ, где будут поля для подзаголовка и заголовка , в которые можно вписать текст. Интерфейс PowerPoint схож с программой Microsoft Word, не зря они поставляются в одном пакете. Перетащить изображение сюда можно прямо с рабочего стола. Когда добавлена на слайд, можно изменить ее размер и расположить ее там, где вам угодно.
Работая над презентацией для урока, обратите внимание на фон слайдов. Можно изменить его цвет, либо вставить в качестве фона какой-либо . Но если это не раскрытию темы, этого не стоит. В большинстве случаев бессмысленный фон только мешает восприятию информации.
Каждый раз, когда вы решите воспользоваться различными элементами оформления , подумайте - для чего это необходимо? Если у вас нет ответа на этот вопрос, оставьте все как есть. Бессмысленные анимации и элементы дизайна не нужны, если создают ущерб для наглядности презентации.
Размещайте на слайде только минимально необходимое количество текста. Избыток информации на слайде помешает сфокусироваться на главных аспектах вашей презентации.
Не бойтесь пустого пространства. Слайд не должен быть заполнен информацией сверху до низу. Свободное пространство это изящный инструмент для расстановки акцентов. Поэтому создавая презентацию для урока помните - пустые места лишь подчеркнут элементы с информацией.
Обратите внимание
Не используйте "бумажных" документов в слайдах. Когда вашу презентацию с помощью проектора перенесут на экран, они будут совершенно неудобочитаемыми.
Альтернативой Microsoft PowerPoint может стать бесплатная программа OpenOffice Impress, либо онлайн сервис для создания презентаций - docs.google.com.
Источники:
- Как правильно сделать презентацию к уроку
Современное образование уже давно немыслимо без использования интернета. Но помимо того что интернет помогает найти необходимый материал и качественное графическое оформление, глобальная сеть изобилует всевозможным яркими развлечениями.
Инструкция
Если вы даже сдержите свое слово и будете искать учебную информацию, то, не имея интереса и желания к этому занятию, вы за полдня поисков в лучшем случае напишите один . Обеспечьте себе основательную мотивацию к оперативному и качественному выполнению домашнего задания.
Чтобы сделать этот процесс более увлекательным, представьте, что вы разведчик, получивший доступ к секретным материалам, или герой любимой -игры, который после прохождения миссии получит бонус. Этот метод может помочь родителям младших школьников, которые в виду психологических особенностей своего развития еще склонны к игровой деятельности.
Составьте четкий план работы. Например, если вы делаете презентацию на тему исторических памятников, то организуйте свою деятельность следующим образом:- найти историческую справку об архитектурном памятнике;- найти его изображение в момент постройки (это может быть как фотография, так и , );- отобрать наиболее важные и и фото, вставить их в презентацию;- проработать следующие исторические периоды, поэтапно добавляя слайды в презентацию;- настроить эффекты презентации (анимацию, длительность, интервал показа слайдов).
Если выполнение домашнего задания включает четыре и более этапа, то обязательно устраивайте себе перерывы. Это поможет вам сохранить работоспособность и внимательность.
Время суток также играет роль при выполнении за компьютером . Наиболее благоприятной для данной деятельности является первая половина дня, т.к. к вечеру начинает утомляться позвоночник, устают глаза, рассеивается внимание. Поэтому не откладывайте сложные задания на вторую половину дня.
Видео по теме
Для успешного редактирования компьютерной презентации необходимо использовать программу, в которой она была создана. В некоторых ситуациях подойдут и аналогичное ПО, поддерживающее формат исходной презентации.

Вам понадобится
- - Power Point;
- - Impress;
- - Fraps.
Инструкция
Учтите, что для редактирования презентаций лучше использовать ту программу, в которой они были созданы. Данный метод позволяет предотвратить возникновение ошибок, связанных с несовместимостью типов файлов.
Установите нужное программное обеспечение. Запустите его и откройте файл презентации. Для этого используйте меню File или нажмите сочетание клавиш Ctrl и O (Power Point и Impress).
Подождите некоторое время, пока полностью загрузится в рабочее окно программы. Выберите способ добавления нового рисунка. Сначала создайте дополнительное рабочее окно. Для этого кликните правой кнопкой мыши между соседними изображениями и выберите пункт «Создать слайд».
После появления нового окна кликните по иконке «Добавить изображение». Выберите папку, в которой расположен нужный файл. Дважды кликните по нему левой кнопкой мыши. Вновь повторите эту процедуру для добавления еще одного рисунка.
Минус этого метода в том, что вам придется перенастраивать параметры воспроизведения звуковой дорожки. Если данный вариант вам не подходит, добавьте рисунок к уже существующему слайду.
Выделите нужный элемент в левой графе. Дождитесь отображения детальных параметров слайда в правом окне программы. Нажмите кнопку «Добавить изображение» и повторите алгоритм, описанный в предыдущих шагах.
Привет! Давненько хотел написать пост о том, как сделать презентацию на компьютере, используя программу PowerPoint, благодаря которой я реализовал вводную часть в бесплатном видеокурсе « ».
Лично мне такая затея очень понравилось, надеюсь и вам тоже, а кто не смотрел эту видео-презентацию многое потерял.
Если вы планируете в ближайшее будущее зарабатывать деньги в сети с помощью продажи собственных инфопродуктов, то без презентаций вам ни как не обойтись. Оглянитесь по сторонам, почти в каждом видеокурсе создатели строят диалог со слушателем только за счет слайдов, где объясняют всю подноготную раскрываемой темы.
Тоже самое касается и оффлайн выступлений перед аудиторией. Я по себе знаю, насколько легче усваивается информация если она преподнесена таким способом, да и докладчику куда проще привлечь внимание слушателей за счет красивых и информативных слайдов.
Не зря это направление получило такое огромное развитие в экономике, инженерии, маркетинге, дизайне и других отраслях. Ведь уже давно доказано, что то, что человек услышит, сможет запомнить на 60%, то, что увидит — на 70%, а то, что услышит и увидит — на 90%.
Эту статью я решил разделить на 2 части, чтобы отделить компьютерные программы от онлайн сервисов, в которых будет учиться создавать красивые презентации.
Из чего состоит презентация?
Как показывает практика, все хорошие презентации деланные компьютерными программами состоят из одного и того же набора компонентов, а вашей задачей лишь останется подобрать каждый из них.
Программа . За работу презентации должна отвечать специальная программа. Если вы ее делаете на компьютере, тогда лучшим решением послужит бесплатная программа PowerPoint, входящая в состав пакета Microsoft Office, кстати, там находятся и всем полюбившийся Word и Excel.
Тот, кто не хочет грузить систему компьютера сторонними программами, может воспользоваться онлайн сервисами, выполняющими ту же самую роль, что и PowerPoint. Пожалуй, самым мощным является Prezi, о котором речь пойдет в статье « ».
Текст . Где будите брать текст, решаете сами. Если напишите его из головы и собственных наработок — круто, но не для каждого типа презентации получится так сделать.
Например, для научных докладов, лучше всего взять текст из учебников, рефератов, курсовых, так как презентация будет иметь научный стиль и здесь отсебятина будет неуместна. Также не стоит забывать про форумы, сайты, а также блоги, где всегда можно найти интересующую информацию.
Изображения . Благодаря картинкам информация в презентации приобретает визуальную окраску. В качестве источников можете использовать собственные фото, но 99% создателей прибегает к поиску по картинкам от Яндекс и Google.
Звук . Однообразно сменяющиеся слайды никому не интересны. Было бы хорошо поставить приятную музыку на заднем плане, и на протяжении всей подачи материала, включить звуковое сопровождение собственным голосом, чтобы слушатель понимал, что происходит на экране.
Чего не должно быть в презентации: 4 ошибки новичков
Если вы собрались сделать презентацию правильно, тогда обратите внимание на ряд ошибок, которые встречаются у новичков.

№1 — Аудитория . Вы должны знать, на какой контингент людей будет рассчитана ваша презентация. Не стоит пытаться угодить новичкам и профессионалам одновременно, так как для каждого из них подача информации будет различной. Помните о возрасте аудитории и их интересах.
№2 — Удобство . Продумайте о том месте, где вы будите показывать слайд-презентацию. Как далеко будут располагаться слушатели от вас, удобно ли им будет читать текст, и слышать выступающего.
Также позаботьтесь о цветовой гамме слайдов, ведь сильно яркие цвета, будут только отвлекать аудиторию и доставлять неудобство при чтении.
№3 — Оформление . Не стоит лепить текст одной портянкой. Не поленитесь разделить его на абзацы и увеличить межстрочный интервал, если хотите чтобы слушатели могли прочитать его с любого расстояния.
№4 — Навороты . Не перегружайте презентацию картинками и другими примочками, которые будут только раздражать аудиторию, создав ложное впечатление, что вы не захотели подойти серьезно к выступлению.
Как сделать презентацию в PowerPoint
Теперь мы подошли к практической части данного руководства. Нет смысла объяснять, какой должна быть графическая составляющая презентации, так как этим вопросом занимается отдельная наука — инфографика. Я лишь расскажу о технической стороне работы в PowerPoint.
Запускаем программу PowerPoint, на данный момент я использую ту версию, которая представлена в Office 2007.

Если вы уже пользовались каким-то другим продуктом из линейки Office, то для вас практически ничего нового во внешнем виде не будет.
Все программы из Office, Майкрософт создает по одному подобию, где визитной карточкой является лента со встроенными вкладками в верхней части экрана, куда входит набор инструментов для редактирования.
Ниже представлен слайд, а если быть точнее то его рабочая область, где пунктирными линиями выделены места для текста, изображений, видео, графиков и диаграмм — одним словом все что нужно показать в презентации.
Такие места можно поворачивать, менять их размер, перемещать по слайду, удалять или добавлять новые.
Слева от рабочей области окна слайда выводится вкладка-список всех имеющихся слайдов презентации. Таким образа можно создавать новые слайды и быстро переходить к их редактированию.

Знакомство с содержимым PowerPoint окончено, теперь переходим к созданию простейшей презентации, которая является основой для более сложных.
Для этого во вкладке «Главная» кликаем по ссылке «Создать слайд» и выбираем из предложенных макетов тип будущей презентации.

Я решил сделать презентацию, состоящую из трех слайдов, поэтому данную процедуру повторил несколько раз.
Затем во вкладке «Дизайн» выбираем цветовое оформление для каждого слайда. Здесь можно изменять стиль фона, цвет, шрифт, цветовую гамму, а также размер страницы и ориентацию слайда (книжная или альбомная).

Чтобы добавить в презентацию изображение переходите во вкладку «Вставка» выбираете элемент «Рисунок» находите его в файлах компьютера и подтверждаете выбор.

Что касается диаграммы, то здесь надо будет первым делом выбрать шаблон. Программа предлагает на выбор огромное множество готовых диаграмм: линейные, круговые, точечные и др.

Потом откроется окно в Excel, где стоит вписать значения данных.

В пробной презентации я вывел учет доходов с помощью гистограммы.

Аналогичным образом создаем таблицу. Конструктор автоматически предложит выбрать количество столбцов и строк.

После чего останется только заполнить значениями.

Звуковое сопровождение слайдов добавляется из элемента «Звук». Аналогичным образом, как и рисунок, потребуется выбрать звуковой файл на компьютере.

После чего выделяем его в презентации, и появляется дополнительное меню «Работа со звуками» — «Параметры». Откуда можно произвести настройки громкости, тип воспроизведения (по щелчку или автоматически), максимальный размер звукового файла.
Кстати если последний превышает заданный лимит, то файл придется сохранить вместе с презентацией, а в слайде будет вставлена только ссылка.
После того, как содержимое слайдов готово, переходим во вкладку «Анимация» и добавляем эффекты. В PowerPoint огромный выбор примочек, например, мне нравится, когда смена слайдов происходит в виде появления от центра.
Еще можно указать каким образом будут меняться слайды во время презентации (по щелчку, автоматически и через какой-то промежуток времени).

На завершающем этапе останется определить порядок показа слайдов в презентации с помощью вкладки «Показ слайдов». Укажите, какой будет первым, сколько времени понадобится до смены и др.

Если вдруг компьютерную презентацию понадобится отредактировать в Office более ранней версии, тогда при сохранении выбираем формат совместимый с PowerPoint 97-2003.

В завершении поста расскажу, как я сделал презентацию для своего видеокурса. После того, как вы добавили слайды, разместили картинки, текст и настроили анимацию, включаете программу для записи видео с экрана монитора Camtasia Studio.
Затем запускаете презентацию и по щелчку мыши, меняя показ слайдов, озвучиваете их содержимое. Перед тем как сохранить полученную видеозапись я добавляю фоновую музыку.
Все элементарно, а ведь большинство платных инфопродуктов создано по такому принципу, так что дерзайте.
На сегодня у меня все, в следующий раз продолжим изучать этот материал, но только на примере онлайн сервисов. Пока!
Презентация представляет лекцию диктора, сопровождаемую слайд-шоу. В презентациях удачно сочетаются впечатления от текстового содержания и визуального изображения. В результате чего эффект резко возрастает по сравнению с тем, если бы слушатели воспринимали только речевую информацию.
Свойство презентации привлекать внимание слушателей делает такого рода конференции эффективным инструментом в маркетинге, образовании, дизайне. Можно легко себе представить, насколько лучше будет воспринят материал лекции, если студенты будут не просто слушать монотонный голос преподавателя, но и видеть перед собой захватывающее шоу по теме урока.
Презентации часто используются для представления подрядчиком своего видения работы над проектом в процессе конкурсного отбора. Понятно, что именно качественная презентация позволяет получить выгодного клиента.
Программное обеспечение для создания презентации
Существует различное программное обеспечение, при помощи которого создавать эффектные презентации могут даже слабо разбирающие в искусстве дизайне и режиссуре люди. Создание презентации при помощи такой программы можно сравнить со сборкой неких предметов в конструкторе из готовых деталей.
Пользователю не нужно самостоятельно что-то рисовать, а только выбирать и компоновать подходящие объекты. Такая компиляция дополнительно подвергается обработке спецэффектами и в результате получается профессионального уровня продукт.
Лучшими программами для работы над созданием презентаций можно назвать следующие:
- Libre Office Impress
- Serif Draw Plus
- Adobe Presentation
- Презентации в формате Flash
Кроме Libre Office все остальные программы платные и стоят довольно крупные суммы денег. Однако и возможности этих коммерческих приложений на порядок выше свободно распространяемого программного обеспечения. Бесплатные программы лучше всего использовать для обучения на первоначальном этапе.
Когда же дизайнеру приходится делать презентации для зарабатывания денег – быстро приходит понимание, насколько бесплатные программы не предусмотрены и неудобны для профессионального труда.
Порядок и особенности создания презентации
Следует помнить, что слайд-шоу служит для усиления впечатления, привлечения внимания и облегчения понимания представляемой лектором словесной информации.
Поэтому сначала пишется текст, а на основании структуры текста разрабатывается сценарий презентации. Текст сегментируется на смысловые куски и к каждому эпизоду подбирается оптимальный формат визуального сопровождения.
- Фотография.
- График или диаграмма.
- Инфографика.
- Анимация.
- Видеоролик.
После разработки основной базы – лекция плюс визуальный ряд, целесообразно протестировать первоначальную версию и посмотреть наглядно – какие и где можно добавить спецэффекты, переходы. И нужно ли это делать.
Не следует перегружать спецэффектами зрительный ряд, иначе слушатели превратятся в зрителей, и будут наслаждаться красотами анимации, а текст ведущего отойдет на задний план внимания. Все дело в том, что именно текстовая информация является главным контентом, а визуальное сопровождение – усилительным фоном. Не следует превращать гарнир в основное блюдо.
Особое внимание следует обращать на включение текстовых фрагментов в слайды и анимацию. Люди пришли на презентацию послушать лектора, а не читать простыни текста на экране – это можно сделать и дома на компьютере, через интернет.
Текст в слайдах служит только для обозначения ключевых моментов рассказа. После окончательной доработки тексто-визуального ряда добавляется звуковое сопровождение. Строго дозировано и только там, где это действительно необходимо.
Использование шаблонов
Создание презентаций на основе готовых шаблонов не только значительно облегчает рабочий процесс, но и упрощает восприятие программы зрителями. Суть в том, что люди воспринимают мир тоже в формате привычных шаблонов и чаше обращают внимание на вещи, которые постоянно присутствуют в их повседневном мире.
Если же на экране будут появляться некие нестандартные образы – слушатели просто не смогут понять, о чем идет речь. Все необычное требует значительных усилий для понимания. И большинство людей стараются просто игнорировать слишком уж новую информацию, чтобы не перегружать мозг.
В комплект всех перечисленных программ входят готовые шаблоны для презентации буквально на любую тему. И постоянно появляются все новые варианты.
Разработчику презентации не понадобится вручную подгонять каждый элемент и подстраивать его под логику развития повествования. Выбрав подходящий шаблон, остается только заполнить готовые слайды своими тематическими изображениями, видеороликами и продукт готов к употреблению.
Пошаговая инструкция по созданию презентации в Microsoft PowerPoint
Давайте разберёмся, как создать презентацию на компьютере в Microsoft PowerPoint.
Шаг первый. Открываем Microsoft PowerPoint и выбираем тему оформления презентации.

Шаг второй. Я выбрал первую попавшуюся тему – “Ион (конференц-зал)”. Необходимо заполнить заглавный лист. Он же является первым слайдом Вашей презентации. Щёлкаем мышкой в область ввода текста и пишем название нашей презентации. Если название длинное и текст не умещается, шрифт можно уменьшить. В итоге у нас получается “титульный лист”, первый слайд.

Шаг третий. Добавляем новый слайд. Для этого жмём кнопку “Создать слайд”, расположенную слева вверху и выбираем формат слайда, который нам необходим. Я выбрал формат “Сравнение”, т.к. хочу сравнить прошлогодние показатели и текущие. Снова вбиваем заголовок слайда. Он должен кратко описывать тему слайда. Далее заполняем то, что мы будем сравнивать. В моём случае 2 колонки, имеющие заголовки и поле для ввода данных. В этом поле можно выбрать необходимый формат данных из имеющихся вариантов: таблица, диаграмма, графический элемент SmartArt, рисунок, изображение из интернета, видеозапись. Я вставляю таблицу и заполняю показатели. Получается следующий слайд:

Шаг четвёртый. Добавляем ещё один слайд. В презентации хорошо смотрится графическая информация. А PowerPoint имеет огромные возможности по добавлению графических данных. Нажимаем кнопку, на которую указывает стрелка на на картинке:

И вставляем в третий слайд объёмную круговую диаграмму. Появляется таблица, в которую можно вбить данные. Далее выбираем стиль диаграммы и заполняем заголовок. У нас получился третий слайд.









 Оладьи из кабачков в духовке Оладушки из кабачков в духовке
Оладьи из кабачков в духовке Оладушки из кабачков в духовке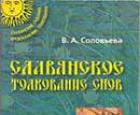 Ремонт в новой квартире во сне
Ремонт в новой квартире во сне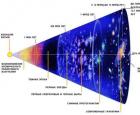 Что было до Большого взрыва?
Что было до Большого взрыва? Пасьянс любит - не любит Любит не любит гадать на картах онлайн
Пасьянс любит - не любит Любит не любит гадать на картах онлайн