Технология Wi-Fi. Что это? Для чего нужно и как пользоваться? Что такое WiFi
Введение
Итак, Wi-Fi - это беспроводной способ передачи данных, использующий радиосигналы. Дословно wi-fi переводится - беспроводное качество.

Изначально технология базировалась на стандарте IEEE 802.11, на основе которого появились различные другие ответвления стандартов передачи цифровых сигналов.
Датой рождения wi-fi принято считать 1991 год, причём разрабатывалась технология для кассового оборудования. По прошествии некоторого времени разработчики увидели, что потенциал их проекта намного больше, что и подтвердилось впоследствии.

Сейчас беспроводной способ передачи данных вай-фай крайне популярен. Без него не обходится ни одно крупное общественное место в больших городах.
Как взломать вай фай за 1 минуту? (how to hack wifi)
Как работает wi-fi или ответ на вопрос, как подключиться к интернету через вай-фай
Важно понимать, что wi-fi - это вовсе не выход в интернет, а просто беспроводной способ передачи информации, как блютуз. Для того чтобы выйти в интернет по вай-фай должна обязательно присутствовать точка выхода в него.

Обычно это модем (роутер) , который в свою очередь подключается к интернету через телефонный кабель, локальную сеть и т.д. (в публичных местах они заранее установлены администрацией, а вот домой его придётся купить, при этом заключив договор с провайдером на предоставление вам через него интернета).
Так вот такой модем (роутер) обязательно должен содержать вай-фай модуль (если вам нужен wi-fi), к которому вы и сможете подключиться через wi-fi с вашего телефона, ноутбука, планшета и т.д.

Подытожим, что нужно, чтобы выйти в интернет по вай-фай:
- Модем (роутер) с вай-фай модулем (в общественных местах уже присутствует)
- Договор с провайдером о доступе через этот модем в интернет (это, если для дома)
- Создать вай-фай сеть на этом роутере (то есть выполнить настройку), там прописывается её название и пароль к ней
- Ну и агрегат, по которому хотите выйти в эту фай-фай сеть - это может быть смартфон, notebook, планшет и т.д.
Только, если соблюдены все эти этапы можно будет подключаться к интернету через wi-fi. Потому, что многие пользователи часто задают вопрос - у меня смартфон поддерживает вай-фай и как мне подключиться к интернету? Обычно, в большинстве случаев только по описанному выше порядку.

Плюсы wi-fi:
- Передача информации беспроводным способом, то есть, нет необходимости прокладывать провода, что даёт возможность иногда сэкономить, а также дать выход во всемирную сеть в местах, где запрещены какие-либо технические работы (протягивание кабелей)
- Возможность выйти в сеть с мобильных устройств
- Свобода перемещения, то есть можно выйти в сеть из различных мест по ходу своего маршрута
- Одновременный доступ нескольких пользователей с различных устройств
- По некоторым данным излучение wi-fi значительно безопаснее (в десять раз), чем у мобильных телефонов
Минусы:
- В пределах самого распространённого диапазона работы вай-фай (2.4 ГГц) работает и многое другое оборудование - устройства на основе bluetooth, микроволновки и т.д., что ухудшает их стабильность работы
- Присутствуют различные частотные ограничения в ряде стран, плюс с недавних пор (Россия, Италия) есть правовые ограничения, то есть в данных государствах требуется регистрация сетей вай-фай, и операторов
- Первые способы защиты wi-fi сетей относительно легко взламываются, хотя ещё используются, по сей день

Развитие стандарта 802.11
Отметим некоторые этапы. На смену старенькому 802.11g пришёл 802.11n, его утвердили 11.09.2009 года. Он давал фактический прирост скорости передачи информации в 4 раза, а именно с 54 Мбит/с до 220Мбит/с (теоретически до 600 Мбит/с). Плюс важным условием такого прироста было одинаковое использование на обоих устройствах именно этой версии.
Также, стоит отметить выход летом 2011 года IEEE 802.22, устройства на базе данного стандарта позволяют обмениваться данными со скоростью 22 Мбит/с на расстоянии до 100 км, что очень впечатляет.
Вот так кратко можно охарактеризовать всеми известный беспроводной доступ в интернет wi-fi. Данная технология получилась очень удачной, практичной и простой в применении.
Некоторые думают, что Wi-Fi — это бесплатный интернет, но это не совсем так. Он, конечно, является бесплатным, но для этого необходима точка доступа.
Обычно такую услугу предоставляют кафе, супермаркеты, а также Вы можете установить роутер дома или через компьютер, если он оснащен Wi-Fi модулем.
Навигация
Опция Wi-Fi представляется на многих моделях телефонов. Подробно рассмотрим особенности подключения и использования на некоторых из них.
Как подключить беспроводную сеть Wi-Fi на телефоне, работающем на операционной системе Андроид
Прежде, чем подключиться к беспроводной сети, удостоверьтесь, что модуль Wi-Fi подключен.Проделайте следующие действия:
- зайдите в настройки телефона
- выберите модуль Wi-Fi в разделе «быстрая настройка», нажав на него
- передвиньте ползунок в положении вправо
Через несколько секунд в этом разделе ниже появится список беспроводных сетей, к которым Вы можете подключиться. Если рядом со значком беспроводной сети Вы видите схематическое изображение замка, это значит, что она защищена паролем.
На этом этапе определитесь к какой сети Вы хотите подключить свой телефон:
- нажимаете на нее
- после этого на дисплее смартфона появится небольшое диалоговое окно с названием выбранной Вами сети, информацией об уровне сигнала, типе защиты и кодовым паролем, если она защищена
- если Вам известен пароль, то введите его в специальное поле с мигающим курсором
- для того, чтобы не ошибиться при вводе пароля, поставьте галочку в специальном поле ниже «Показать пароль»
Таким образом, Вы можете видеть какие именно символы вводите.
После ввода пароля жмите клавишу «Подключить». Телефон сообщит, что Вы успешно подключились к выбранной сети.
На телефоне не подключается Wi-Fi
Первое, что необходимо сделать, это убедитесь, что на вашем устройстве стоит актуальная дата и время. Если это смартфон и Вы вытаскивали из него батарею, то при включении может отображаться неправильная дата. Из-за этого к Wi-Fi подключиться будет не возможно.
Для того, чтобы решить эту проблему установите правильную дату:
- открываете пункт меню «Настройки»
- находите пункт «Система» раздел «Дата и время»
- устанавливаете актуальную дату, время и сохраняете настройки
- подключаетесь к Wi-Fi

Если после этих манипуляций проблема не решилась, то проверьте пароль Wi-Fi:
- Находите в настройках точку доступа, к которой Вы не можете подключиться
- Удерживаете нажатым палец, пока не появится окно, в котором будут пункты «удалить» и «изменить»
- выбираете «изменить сеть»
- в строке «пароль» вводите пароль от Wi-Fi, соблюдая все правила больших и меленьких букв (если они там есть)
- нажимаете «сохранить»
- подключаетесь и проверяете решилась ли Ваша проблема
Если Вы ввели пароль правильно, но подключения нет, используйте специальную программу Wifi Fixer. Её совершенно бесплатно можно скачать в Google Play. Устанавливаете приложение и перезапускаете смартфон.
Включаете эту программу и подключаетесь к сети. В разделе «KNOWN» приложение будет показывать те точки доступа, которые готовы к подключению. Программа Wifi Fixer работает в автоматическом режиме, т.е. устраняет все неполадки, которые возникли.
Если программа не справилась с задачей, просканируйте свой телефон на наличие вирусов. Для этого запускаете антивирусное приложение, которое установлено на Вашем смартфоне (или устанавливаете его из Play Market).
Проблемы подключения Wi-Fi на китайских смартфонах
Часто бывает, что при вводе неправильного пароля и попытке подключения к Wi-Fi телефон вместо сообщения о подключении выдаст Вам сообщение: «Сохранено, тип сети». Затем последует несколько попыток аутентификации и ошибка при подключении. Для устранения неполадок проделайте следующие действия:
- вызовите диалоговое окно, нажав на выбранную сеть
- в данном окне выберите пункт «удалить»
Не переживайте! Сеть никуда не пропадет. Она снова появится в этом списке. После чего Вы сможете повторить проделанные операции, введя пароль.
Если Вы ввели правильный пароль, но телефон выдает ошибку аутентификации:
- выключите модуль Wi-Fi, а затем включите
- попробуйте перезагрузить телефон
- подключайтесь к Wi-Fi

Проблема может быть в самом роутере, который раздает беспроводную сеть. Попробуйте подключиться к другому роутеру.
Не получается подключится, тогда сбросьте смартфон до заводских настроек, предварительно сделав резервную копию настроек.
ВАЖНО! Если Вы планируете пользоваться Wi-Fi, то в настройках телефона выведите точку доступа «с запросом».
Некорректная работа Wi-Fi, DNS-сервера
Существуют случаи, когда некорректная работа беспроводной сети Wi-Fi зависит от DNS-сервера. Например, если Вы заходите в Play Market и не загружаются картинки, не скачиваются игры и приложения.
Обычно модемы настроены таким образом, что получают автоматические DNS-сервера от провайдеров компании. Случается, что сервера работают не совсем корректно или неправильно настроены. Универсальный способ — это ввести публичный DNS-сервер из Google:
- заходите в настройки телефона
- Wi-Fi сети
- удерживаете свое подключение
- в окне выбираете пункт «изменить» или «Статистический IP» (для разных моделей телефонов)
- вводите DNS: 1 8.8.8.8
- вводите DNS2: 8.8.4.4
Сохраняете и проверяете загрузку приложений.
Как только вы подключились к беспроводной сети Wi-Fi, проверяйте доступ в Интернет. Открывайте браузер и пользуйтесь!
Видео: Точка доступа
Вай-фай – технология повсеместная, в квартирах в интернетом беспроводная сеть Wi-Fi – «маст хэв». Одни плюсы: недорого – раз, без проводов – два, надёжно – три. Ещё и легко управлять сеткой своими руками, вплоть до самостоятельного решения проблемы «почему не работает интернет по Wi-Fi?».
Заблуждений про Wi-Fi немало. Особенно у тех, кто плотно не сталкивался с беспроводным интернетом. Так и рождаются вопросы: а как подключить Wi-Fi? К какому провайдеру обратиться?
Правильные ответы: подключать исключительно своими руками — так проще и надёжнее; провайдер подойдёт любой — желательно тот, который уже обслуживает вашу квартиру. Подробности ниже, притом — простым языком.
Быстрый ликбез: Вай-фай для новичков
Wi-Fi – это обыкновенная компьютерная сеть. Обычная проводная «сетка» – только без проводов. На Кавказе и в Средней Азии беспроводную сеть принято весело, но с любовью называть – «вай-вай», а то и «вах-вах».
Строго говоря, Wi-Fi — это только лишь технология беспроводной передачи данных. Но в повседневной жизни под этим словом мы привычно понимаем наличие интернета – есть «вай-вай», значит есть интернет. А интернет – это сеть, а любая сеть должна иметь какое-то связующее звено, которое все между собой соединяет. В Wi-Fi сети таким звеном является роутер.
Роутер можно сравнить с радиостанцией и приемником, только он сочетает в себе и то и другое: он передает данные и получает их. К нему по воздуху (Wi-Fi) подключаются устройства, например ноутбук и общается с ним. Роутер в этом случае становится посредником-«переводчиком» между ноутбуком и поставщиком интернета – он налаживает диалог между ними. Также в эту связь могут добавятся другие устройства, например стационарный компьютер. И теперь роутер связывает провайдера (интернет), ноутбук и компьютер, и все они общаются между собой.
Схема — как роутер связывает интернет и компьютеры…
Беспроводной роутер - cердце сети Wi-Fi
У сети Wi-Fi есть центр – роутер (он же – маршрутизатор). Симпатичная коробочка толщиной с сигаретную пачку, с антеннами и «лампочками»-светодиодами.
Что входит в задачи Wi-Fi роутера?
- получать интернет от провайдера;
- раздавать полученный интернет смартфонам и ноутбукам, планшетам и десктопам – в общем, всем устройствам с поддержкой Wi-Fi. В радиусе до 30-50 метров. Не больше – в условиях городской бетонно-кирпичной застройки и нескольких стен;
- связать несколько устройств с Wi-Fi между собой — создать между ними сеть.

Сердце Wi-Fi — беспроводной роутер
Цена роутера – 15-60 долларов. Желательный диапазон — 20-40. Более дорогие модели, ценой от 50-60 долларов, нужны для специфических нужд: подключить принтер или внешний жёсткий диск, подвесить на него торрент-клиент или наворотить другие техногиковские интересности.
К роутеру могут подключиться любые устройства: планшеты, смартфоны. Также в сеть Wi-Fi подключаются современные телевизоры, системы видеонаблюдения, и даже холодильники с пылесосами. С каждым устройством с поддержкой Wi-Fi роутер находит свой язык автоматически и никаких драйверов для этого не нужно.
Как выбрать роутер для Wi-Fi: критерии и параметры
Цена домашнего роутера
Желательно от 20 до 50 долларов за современную модель. Дешёвые устройства славятся «болячками», скажем, от перегрева. Более дорогие модели нужны лишь тогда, когда их владелец знает, какие нестандартные функции ему действительно потребуются (вроде торрент-клиента, трансляции интернета сразу из 2-3 источников вместо одного).
Марка/бренд роутера
Отлично зарекомендовали себя устройства фирмы TP-Link: симпатичные, надёжные, технологичные – на любой вкус. Они, как и представители продукции D-Link, относятся к классу «подключил – и забыл» на несколько лет. В принципе, найти в продаже совсем уж некачественный роутер – это нужно постараться. Устройство достаточно простое, а потому откровенные пукалки бывают лишь у совсем дешёвых «китайцев».
Сколько нужно антенн?
Чем больше – тем лучше? Совсем нет. Скорость и дальнобойность не будет лучше (разве что в паре с трёхантенным маршрутизатором работает столь же трёхантенный мобильный телефон или другое устройство). В других случаях – это просто маркетинг.
Роутеры по типу подключения
Откуда берётся дома интернет? Правильно, от провайдера, а какой у него тип подключения? Среди вариантов:
- оптоволокно (по факту – сетевой LAN-кабель), он же – Ethernet. Типичные скорости – от 5-10 мбит/сек и до теоретического гигабита. Сама оптоволоконная линия ведётся не до квартиры/компьютера, а до подъезда, в провайдерский «ящик». Из этого «ящика» в квартиру вьётся привычный медный кабель LAN. Его разъём очень похож на стандартный телефонный, только крупнее;

Сверху — порт сетевого соединения LAN, снизу — «телефонный» разъём ADSL. Именно по ним интернет «приходит» на роутер и «раздаётся» через Wi-Fi.

Очень важно выбрать роутеры-модемы по своему типу подключения. ADSL-роутер не будет работать с мобильными провайдерами. Будет саботажником и LAN-роутер, если попытаться заставить работать его с выделенкой/4G.
Итак, необходимо знать тип вашего подключения к интернету – и соответственно выбирать беспроводной роутер по этому параметру. Существуют и универсальные роутеры с двумя и более типами подключения: скажем, 3/4G-маршрутизатор вполне уживается и с ADSL, и с LAN-кабелем. Можно использовать лишь одного провайдера, а второе подключение держать запасным (в аварийных случаях, при переезде или при смене интернет-поставщика). Впрочем, обычно второй тип подключения в маршрутизаторе простаивает годами, а обходится в дополнительные 5-15 долларов при приобретении.
Наконец, существуют беспроводные роутеры Wi-Fi, которые вовсе не предусматривают подключения к внешним сетям и к интернету. Домашние/офисные устройства отлично работают друг с другом и с таким «изолированным» роутером, но не способны выйти через него в интернет.
Роутеры по типам портов и разъёмов
Маршрутизатор для сетей Wi-Fi – настоящий мини-компьютер. Его функциональность выходит далеко за пределы простой соединялки. Чем больше у него разъёмов и портов, тем более он функциональный.
Среди стандартных разъёмов роутера:

Слева направо: разъём для антенны, питание, кнопка сброса на заводские настройки, порт USB, WAN-порт, разъём для антенны, сетевые порты LAN — и снова антенный разъём.
- разъём питания : обычно это круглый штекер. Присутствует всегда, но речь, вообще-то, не о нём;
- сетевые порты LAN : как правило, их от 1 до 4 (не считая WAN-порта для соединения с провайдером). Удобнейшая штука, когда дома один стационарный компьютер без Wi-Fi-адаптера. Подключаем проводным способом этот компьютер к сети – и экономим на приобретении беспроводного адаптера. Здорово, когда LAN-порты поддерживают современное высокоскоростное подключение 1 гбит/сек – и плохо (пусть и дёшево), когда они ограничиваются стремительно устаревающей скоростью 100 мбит/сек. Эта скорость не «внешняя», а внутрисетевая: именно с этой максимальной скоростью будут общаться ваши проводные компьютеры друг с другом и с беспроводным сегментом;
- порты USB : 1, реже 2 или 3. Великолепное решение для подключения сетевого принтера, либо флешки, либо – внешнего жёсткого диска. Удобно ведь закачивать торрент-файлы, не включая основных ПК? Либо распечатывать документы на принтере, который всегда подключён к локальной беспроводной сети. Иногда USB-порты поддерживают подключение 3G (4G) модемов от операторов мобильной связи: здорово иметь под рукой резервный канал связи;
- слот для sim-карт – обычно присутствует в роутерах, предназначенных для подключения к мобильному интернету.
Выбор стандарта сети Wi-Fi
Бывают такие:
- 801.11ac : наиболее современный и скоростной стандарт Wi-Fi. Роутер этого класса вполне можно рекомендовать к покупке, как и следующий n-стандарт. Стоить такая модель чуть дороже – это вложение с прицелом на более скоростное устройство. Да – не факт, что ваши нынешние устройства будут способны работать на скоростях стандарта ac . В теории это вплоть до гигабита, а то и полутора – но лишь в теории: при идеальных условиях, небольших расстояниях, куче антенн (на роутере и на приемниках).
- 801.11n : этот стандарт вполне современен. Отлично работает с древними сетями b и g (а потому часто обозначается буквами b/g/n ). Со скоростями передачи данных сложнее, чем было в эпоху g-класса, но на практике можно рассчитывать на 2-4 кратное увеличение практической скорости при той же дальнобойности. Устройства (приемники) с поддержкой 801.11n – наиболее распространённые на рынке даже в 2017 году.
- 801.11g : включает поддержку устаревшего стандарта b , поддерживает скорости до 54 мбит/сек. Роутеры этой категории были распространены примерно до 2010 года, затем стали вымирать…
- 801.11b : говорят, этого динозавра из глубокого прошлого кто-то даже видел «живьём»…
Итак – по стандарту сети Wi-Fi роутер следует выбирать либо вполне современный 801.11 n , либо сверхсовременный 801.11 ac. И не обращать внимания на:
- устаревший 801.11g.
- маркетинговые завлекухи типа Gigabit WAN, 1000 Mbit и прочие WiGig. Хотя существует интересный стандарт 801.11ad: высочайшая скорость, но на минимальные расстояния (5-8 метров) в пределах прямой видимости. Специфическое устройство для особых нужд, таких стандартов хватает.
Настройка Wi-Fi при первом включении
Роутер выбран, куплен и распакован; провайдер поставляет домой интернет уже не первый год. Как всё-таки подключить Wi-Fi своими руками?
- Блок питания (включён в комплект) – в розетку и в сам роутер.
- LAN-кабель (тоже должен присутствовать в комплекте, длиной до метра) – одним концом в компьютер/ноутбук, другим – в роутер.
- Кнопка включения роутера – в положение «вкл». Всё, процесс включения-настройки пошёл!
Индикаторы роутера — полезнейшая информация для настройки и использования

Индикаторы роутера, слева направо: включение (Power), соединение с интернетом, раздача Wi-Fi, подключения через сетевые кабели (1-4). У других моделей могут быть другие индикаторы (или отсутствовать), также — расположение индикаторов разнится от производителя к производителю.
Весьма полезны «лампочки» устройства. Они нужны пользователю, как водителю — спидометр. Индикаторы отвечают за отображение следующей информации:
- Power : наличие тока в проводах и микросхемах устройства. Нормальная индикация — постоянный, ровный свет;
- ADSL/3G/WAN : наличие хоть какого-то сигнала от провайдера: пока это ещё не интернет, но… Нормальная индикация: либо ровный свет, либо «моргание»;
- Internet : включённый (или мигающий) индикатор обозначает наличие интернета уже в «коробке» роутера. При первых включениях и до настройки этот светодиод обычно выключен;
- LAN (1-4) : наличие «общения» между роутером и компьютером, с которым маршутизатор связан сетевым кабелем. Нормальная индикация — частое мерцание того порта, к которому подключён кабель (и, соответственно, компьютер).
- Wi-Fi : мерцание светодиода означает раздачу Wi-Fi. Часто работает уже при первом включении, ещё до настройки сети.
Настраивать и управлять Wi-Fi-сетью можно исключительно через браузер. Весь доступ к «панели управления» и микросхемам роутера осуществляется именно так – через веб-интерфейс. Не сложнее, чем доступ к почтовому ящику e-mail.
Для чего нужна настройка Wi-Fi-роутера: пароль и другие плюшки
Необходимо проделать три вещи с будущей сетью Wi-Fi (в принципе, она уже появилась в стенах дома):
- защитить соединения при помощи пароля, чтобы лишь вы и ваши близкие могли подключаться в эту сеть;
- задать для сети удобное имя и другие параметры (необязательно);
- «подружить» интернет от провайдера с вашей собственной беспроводной сетью.
Как зайти в роутер
Необходимо открыть браузер и зайти на адрес роутера в только что созданной локальной сети (она «родилась», когда вы соединили маршрутизатор с компьютером посредством LAN-кабеля). Этот адрес всегда записывается либо на самом корпусе, либо в инструкциях по подключению. Вариантов обычно два: 192.168.1.1 или 192.168.1.0 (между цифрами – точки, в конце точек нет). «www» и «http://» вводить не обязательно — браузер сам подставит нужные символы.

Ввели в адресную строку? Жмём Enter на клавиатуре и попадаем в «охранную зону» роутера. Здесь требуется ввести логин и пароль для доступа. Эти данные тоже присутствуют либо на корпусе устройства, либо в «мануалке»-инструкции. Самая популярная «пара» для авторизации у всех производителей:
- логин: admin
- пароль: admin
И вот мы «внутри» роутера. Хотя интерфейсы настроек разные от модели к модели, есть общие принципы. Поняв настройку одного роутера, пользователь легко сможет работать с совершенно другими моделями, и даже языковой барьер не помешает. Кстати, как ни странно, предпочтительнее работать с английским интерфейсом: даже у именитых производителей бывают такие «косяки» в переводе, что диву даёшься. На английском же всё стандартно, да и слова привычные.

Главное окно настроек ADSL-роутера TP-Link. Нас интересует меню, что слева. А именно – раздел Wireless (беспроводная сеть).
Нужный для работы с Wi-Fi раздел настроек находится слева в меню – это Wireless (беспроводная связь). У других моделей подобный раздел может называться Wi-Fi или WLAN – синонимы, что ж поделать.
Основные настройки сети Wi-Fi

Основные настройки сети Wi-Fi
Три галочки сверху обозначают:
- Включить (enable ) беспроводную сеть. По умолчанию, Wi-Fi уже включён;
- Спрятать (hide) вещание имени беспроводной сети. Режим параноика: чужие устройства не «увидят» вашу беспроводную сеть без особой подготовки. Проблема в том, что и свои новые устройства придётся подключать не самым простым способом. Не рекомендуем этот режим для дома: что плохого в том, что соседи будут знать название Wi-Fi сети?
- Изоляция устройств друг от друга (Clients isolation) : нечастая функция, при включении которой каждое устройство сможет работать лишь с роутером (получать от него интернет), но не будет доступно для других устройств. Ноутбук мужа не будет виден со смартфона жены, и наоборот. Удобно для организации публичных точек доступа, но для дома выглядит странновато.
Ниже – поле для того, чтобы задать имя вашей сети (SSID/Wireless network name) – удобно, чтобы не путаться среди многочисленных соседских «Connection_28153», «TP-Link_2343434», «Dlink-124». Домашняя сеть автора статьи так и называется – Home. Скучно и неоригинально, зато наглядно.

Создавать ещё одну сеть с труднопроизносимым названием TP-Link_CA8458 среди десятков соседских? Нет уж, лучше что-то более своё. Home («дом») в нашем случае.
Частые вопросы про Wi-Fi роутеры
1. Нужно ли выключать роутер на ночь?
Нет, в этом нет особого смысла. Да и энергопотребление минимальное.
2. Покупать маршрутизаторы для Wi-Fi следует в местном магазине.
Заказывать из-за бугра или из столиц – неблагодарное занятие. Причина в том, что местные продавцы предлагают товар, который адаптирован именно к местным условиям. Какой толк от дорогого роутера, привезённого из Америки, который не умеет работать с омскими диапазонами частот мобильного провайдера (реальный и частый случай из практики). Местные продавцы, как правило, способны гарантировать бесперебойную работу их товара с местными интернет-провайдерами.
3. Сколько максимум устройств можно подключить к Wi-Fi роутеру?
Коротко: максимум 10-15 устройств.
Теоретически ограничения очень малы. Потому что ограничивается все количеством устройств с уникальным IP в текущей сети. Каждое новое устройство получает свой уникальный IP и весь диапазон таких IP это: 192.168.1.1 , 192.168.1.2 … 192.168.1.253, 192.168.1.254 . Т.е., теоретически можно подключить 200 с лишним устройств. Но на практике ни один роутер не выдержит столько операций. Роутер это маленький компьютер с узкими задачами, и чтобы связывать устройства ему приходится кодировать и декодировать сигналы. Если таких сигналов очень много, то процессор роутера просто не справиться с задачей, и он зависнет. Роутеры конечно бывают разные: сильные и слабые, дорогие и дешевые. Поэтому точно сказать сложно, но из опыта могу сказать так: можно подключить до 10-15 устройств. Если больше, то даже при незначительной их активности, роутер не выдержит…
3. Что вы можете сказать о фирменных Wi-Fi роутерах Apple или Google?
Смешные устройства с дурацкими ограничениями. Примерно как делать отдельную электророзетку от того же Apple для подключения Макбуков. И прикручивать её кошерными винтиками с яблочным брендом (да, это стёб). Пользы, мягко говоря — мало. Впрочем, есть «надкусанные фанаты», такие роутеры делаются как раз для них…
Доброго времени суток.
Сегодня любой современный пользователь имеет представление о том, что такое Wi-Fi. Но все ли вы о нем знаете? В этой статье вы найдете объяснение данного термина, информацию о его появлении, стандартах, преимуществах и недостатках.
Wi-Fi: что это?
Wi-Fi - это способ передачи данных через интернет на небольшие дистанции без использования проводов. Говоря более точно, Wi-Fi является стандартом на оборудование широкополосной связи, на базе которой организовываются локальные сети Wireless LAN.
Если глубоко разобраться, данный термин не является интернетом, коим многие его считают. Он отображает торговую марку компании, которая придумала эту технологию - Wi-Fi Alliance. Она разработана на основе стандарта IEEE 802.11, и любое устройство, ему соответствующее, может быть протестировано в данной компании, вследствие чего - получить сертификат и право нанесения логотипа Wi-Fi.

Расшифровка термина
Аббревиатура Wi-Fi является производной от Hi-Fi, что на английском расшифровывается как High Fidelity - высокая точность. Сокращения схожи по звучанию и сути, так что, по мнению разработчиков, у пользователей должна возникать положительная ассоциация при знакомстве с новым термином.
Первые две буквы в нем скрывали под собой уже упомянутое слово Wireless, что в переводе - беспроводная. Однако сейчас понятие Wi-Fi настолько прижилось в нашем обществе, что больше не считается аббревиатурой, а является самостоятельным термином.

Сфера использования
Технология была придумана для проведения интернета там, где нет возможности тянуть провода: к примеру, отдаленные от города дома, здания исторической ценности и пр. Однако сейчас Wi-Fi используется повсеместно. С его помощью различные компании и заведения предлагают бесплатный доступ в интернет для привлечения клиентов и показания своей современности.

Большинство людей ставят такую точку доступа дома, так как она позволяет подключаться к сети с разных гаджетов, находясь в зоне покрытия. Таким образом, благодаря Wi-Fi нет привязки к одному месту, как в случае со стационарным компьютером, к которому подведен интернет-кабель.

Организация беспроводной сети
Чтобы вы могли пользоваться беспроводным интернетом, вам понадобится устройство с соответствующим приемником (смартфон, планшет, ноутбук, модем для обычного компа), роутер, и налаженная связь с поставщиком услуг.
Их предоставляют отдельные организации или мобильные операторы. Подписав с ними договор, вы устанавливаете дома или в другом месте роутер, в который встроен радиомодуль, принимающий и отдающий сигнал. Аналогичный прибор должен быть в гаджете, с которого вы будете выходить в интернет.

Как правило, к провайдер подводит кабель. Но в местах, где это невозможно, поставщики услуг передают интернет к точке доступа клиента тоже по Wi-Fi. Но для этого в близлежащей местности должен располагаться их роутер, который намного мощнее тех, что устанавливают обычные пользователи.
Кстати, вместо роутера вы можете использовать свой смартфон, который будет выступать в качестве модема, если вы пользуетесь интернетом мобильного оператора. Такое соединение называется тетеринг или тизеринг.

Сеть без роутера
Отдельно стоит выделить стандарт подключения Wi-Fi Direct, который позволяет взаимодействовать двум и более устройствам без посредничества маршрутизатора. При первом соединении гаджеты сами определяют, какой из них будет точкой доступа.
Данная технология актуальна в тех случаях, когда вам, к примеру, нужно с компьютера передать документ принтеру на распечатку, или вы хотите посмотреть фотографии с телефона на большом мониторе без помощи провода. Таким образом, с помощью Wi-Fi Direct вы можете организовать беспроводную домашнюю сеть.

Плюсы и минусы Wi-Fi
Преимущества таковы:
- Отсутствие проводов позволяет расширить сферу действия интернета и уменьшить стоимость подключения.
- Нет привязки к одному месту.

- Можно выходить в Сеть не только со стационарного компьютера, но и с мобильного устройства.
- Несколько пользователей сразу могут подсоединяться к интернету.
- Широкое распространение и большой ассортимент устройств, сертифицированных Wi-Fi Alliance.
- Запрос пароля при подключении нового устройства, что обеспечивает безопасность соединения.

Теперь о недостатках:
- Из-за того, что на частоте 2,4 GHz, присущей стандарту IEEE 802.11, работают также устройства с функцией Bluetooth, микроволновые печи и другое оборудование, может быть ухудшено качество связи.
- Хоть сигнал и проникает сквозь мебель и стены, все же преграды несколько снижают его мощность.
- Плохие погодные условия также ухудшают производительность сети.
Стандарты Wi-Fi
Как вы уже знаете, базовым стандартом Wi-Fi-соединения является IEEE 802.11, определяющий набор протоколов для наиболее низкой скорости передачи данных. Он имеет много подвидов, так что все перечислять долго.

Назову основные:
- 11b. Появился в 1999 году. Описывает более высокую скорость, чем базовый, но все же недостаточную по нынешним меркам - 11 Мбит/с. Безопасность стандарта тоже на низком уровне. Защищен протоколом шифрования WEP, который не отличается хорошей функциональностью. Работает на частоте 2,4 ГГц. Сейчас практически не используется, разве что для оборудования, не поддерживающего другие стандарты.
- 11a. Выпущен в том же году, что и «b», но отличается частотой (5 Ггц) и скоростью (максимум 55 Мбит/с).
- 11g. Пришел на смену двум предыдущим вариантам 2003 году. Является более совершенным. Его средняя скорость составляет 55 Мбит/с, а при использовании устройств с поддержкой технологий технологии SuperG или True MIMO может достигать и 125 Мбит/с. Уровень безопасности тоже повышен благодаря протоколам WPA и WPA2.
- 11n. Наиболее современный стандарт, появившийся в 2009 году. Работает на частоте как 2,4 ГГц, так и 5 ГГц, поэтому совместим со всеми указанными выше вариантами. Отличается высоким уровнем безопасности, так как шифруется теми же протоколами, что и «g».
На этом всё.
Приятного вам интернет-серфинга.
Начну с того, что проводные средства связи на сегодняшний день приобретают оттенок анахронизма. Ведь проводные сети - это технология прошлого века. Сегодня даже компьютеры продаются без проводов (моноблоки), что уж тут говорить о сети Интернет. Но, так или иначе, не все знают, какие виды беспроводной связи существуют. Сегодня мы узнаем, что такое вай-фай и что можно с его помощью делать.
Никаких проводов!
Первой и принципиальной отличительной чертой данного способа связи является полное отсутствие шнуров и проводов. Что такое вай-фай? Это способ подключения устройства к Интернету посредством радиоканала. При таком способе всевозможные проблемы с повреждением кабелей, штекеров и прочего соединительного оборудования полностью исчезают. Существует много видов беспроводных сетей. Но почему же наибольшую популярность завоевал именно вай-фай? Да потому что эта технология, благодаря области действия и скорости передачи, является самым оптимальным вариантом из всех возможных. Почему никто не устанавливает в своей квартире WiMax? Потому что это слишком дорогое удовольствие, которое, по сути, рядовому пользователю просто ни к чему. Для крупной корпорации организация беспроводной сети WiMax ещё может быть экономически оправдана. А вот вай-фай подходит для использования практически всеми! Радиус его действия распространяется на всю площадь квартиры либо дома, скорость соединения не заставляет в исступлении пялиться на экран и ждать, пока загрузится страничка ВКонтакте.

Разновидности Wi-Fi
Беспроводная сеть Wi-Fi имеет следующие разновидности: IEEE 802.11b , IEEE 802.11 a, IEEE 802.11 g . Все они различаются между собой по пропускной способности. Самым популярным и распространенным вариантом считается модель с буквой b на конце. Максимальная пропускная способность такого способа передачи данных внушительна - 11 Мбит/сек. Да и рабочий диапазон вполне велик - 100 метров с учётом злополучных препятствий в виде стен, металлических конструкций и прочего. А на открытой местности этот диапазон, как правило, увеличивается в 2-3 раза, в то время как скорость передачи может достигать до 40 Мбит/сек.
Чем хорош?

Что такое вай-фай? Самый удобный способ выхода в сеть! Ведь для того чтобы войти в интернет, пользователю всего-навсего нужно находиться в радиусе действия точки доступа Wi-Fi и нажать одну кнопочку, запускающую необходимые системы на устройстве. И всё. Дальше все настройки и само подключение производятся автоматически. Еще один плюс такой беспроводной сети - она устанавливается на все портативные устройства, будь то смартфон, планшет или ноутбук. Кроме того, на сегодняшний день во всех культурных и публичных местах устанавливаются точки доступа Wi-Fi. Любой пользователь, имеющий в своем распоряжении портативное устройство, может бесплатно зайти в сеть и насладиться высокой скоростью серфинга. Надеюсь, теперь вы знаете, что такое вай-фай! Это принципиально новый и оптимальный способ подключения к интернету, гарантирующий высокоскоростной и стабильный доступ без каких-либо проводов.








 Оладьи из кабачков в духовке Оладушки из кабачков в духовке
Оладьи из кабачков в духовке Оладушки из кабачков в духовке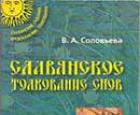 Ремонт в новой квартире во сне
Ремонт в новой квартире во сне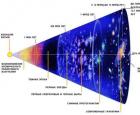 Что было до Большого взрыва?
Что было до Большого взрыва? Пасьянс любит - не любит Любит не любит гадать на картах онлайн
Пасьянс любит - не любит Любит не любит гадать на картах онлайн