Как установить второй жесткий диск на компьютер. Установка дополнительного жесткого диска
С каждым годом количество хранящейся на компьютере информации увеличивается. В результате компьютер начинает долго загружаться и периодически подвисает. И это естественно, ведь все данные хранятся на жестком диске, память которого ограничена.
Пользователи решают эту проблему по-разному. Кто-то перекидывает информацию на различные носители, кто-то обращается к мастеру, и просит увеличить память компьютера, а кто-то решает подключить к компьютеру второй жесткий диск. Поэтому давайте разбираться, как без помощи специалиста – самостоятельно – подключить второй жесткий диск к компьютеру.
Для начала необходимо полностью обесточить системный блок : отключаем все кабели и кабель питания. Теперь необходимо открутить боковые крышки системника. Разворачиваем его задней частью к себе и откручиваем четыре винта по бокам. Слегка надавив на боковые части, сдвигаем их по направлению стрелки и снимаем.
Жесткие диски в системном блоке устанавливаются в специальные отсеки или ячейки. Такие отсеки могут находиться в задней части системного блока внизу или посередине, некоторые жесткие диски устанавливаются повернутыми на бок. Если в Вашем системном блоке несколько ячеек для жестких дисков, установите второй не впритык к первому – это улучшит его охлаждение.

В зависимости от способа подключения к материнской плате внутренние жесткие диски делятся на два типа: с IDE и SATA-интерфейсом. IDE является более старым стандартом, сейчас все системные блоки рассчитаны на подключение жестких дисков с SATA-интерфейсом. Различить их не сложно: у IDE широкие порты для подключения жесткого диска и питания и широкий шлейф, у SATA и порты, и шлейф значительно уже.
Подключение жесткого диска через SATA-интерфейс
Если в Вашем системном блоке установлен жесткий диск с SATA-интерфейсом, то подключить второй не составит особого труда.
Вставляем второй жесткий диск в свободную ячейку и прикрепляем его к корпусу винтами.

Теперь берем SATA-кабель , по которому будут передаваться данные, и подключаем его к жесткому диску любой стороной. Второй штекер кабеля подключаем к SATA-разъему на материнской плате.

Во всех системных блоках имеется как минимум два SATA-разъема, выглядят они так, как показано на картинке ниже.

Для подключения к блоку питания используется кабель, штекер которого немного шире, чем у SATA-кабеля. Если от блока питания отходит только один штекер, необходимо купить разветвитель . Если блок питания не оснащен узким штекером, потребуется купить переходник .

Подключите кабель питания к жесткому диску.

Второй жесткий диск на компьютер установлен. Поставьте боковые крышки системного блока на место и закрепите их винтами.
Подключение жесткого диска через IDE-интерфейс
Хоть стандарт IDE и устаревший, но жесткие диски с IDE-интерфейсом все еще встречаются. Поэтому дальше рассмотрим, как подключить второй жесткий диск через IDE-интерфейс.
Для начала необходимо установить перемычку на контактах жесткого диска в нужное положение. Это позволит определить, в каком режиме будет работать жесткий диск: ведущем (Master) или ведомом (Slave). Обычно в режиме Master работает жесткий диск, который уже установлен на компьютере. Именно он является основным и с него загружается операционная система. Для второго жесткого диска, который мы собираемся установить, нужно выбрать режим Slave. На корпусе жесткого диска контакты обычно подписаны, поэтому просто поставьте перемычку в нужное положение.

IDE-шлейф, по которому передаются данные, имеет три штекера. Один расположен на конце длинного отрезка, синего цвета, подключается к материнской плате. Еще один – посредине, белого цвета, подключается к ведомому диску (Slave). Третий, на конце короткого отрезка, черный, подключается к ведущему диску (Master).

Вставьте жесткий диск в свободную ячейку. Затем закрепите его с помощью винтиков.

Выберите свободный штекер от блока питания и вставьте его в соответствующий порт на жестком диске.

Теперь вставьте штекер , который расположен посередине шлейфа , в порт жесткого диска для передачи данных. При этом один конец шлейфа уже подсоединен к материнской плате, другой – к ранее установленному жесткому диску.

Подключение второго жесткого диска через IDE-интерфейс на этом завершено.
Как видите, ничего сложного мы не сделали. Просто будьте внимательны, и тогда у Вас точно получится подключить второй жесткий диск к компьютеру.
А также смотрим видео
Объем хранимой информации на жестком диске ростет с большой скоростью, взять например фильм хорошего качества (HDRip) его объем может составлять 2400 мб, а это значит что на жесткий диск средним размером в 160 Гб поместится всего 50 фильмов если конечно диск пустой.
Достоинством дополнительного жесткого диска является еще не маловажный фактор, как восстановление данных после переустановки системы. Вы пожалуй уже сталкивались с проблемой когда требуется переустановка программного обеспечения а для того чтобы сохранить всю имеющую у вас информацию уходит день чтобы её сначала скопировать на внешний носитель, а затем обратно после переустановки ПО возвращать её на место. Гораздо удобнее будет иметь второй жесткий диск для хранения всей информации за исключением самого установленного программного обеспечения.
В данной статье мы с вами и рассмотрим как установить дополнительный жесткий диск.
Перейдем к делу.
Первый наш жесткий диск мы оставим под операционную систему, а второй мы подключим для хранения фильмов, игр, музыки и другой информации. Такая конфигурация не только удобна, но и повышает быстродействие самого компьютера.
Рассмотрим по пунктам как "добраться" до места установки нашего жесткого.
1. Необходимо отключить компьютер от сети питания.
2. Снимите крышку системного блока (если крышка раздельная, то необходимо её снять с обоих сторон).
3. Найдите первый свой жесткий диск (чаще всего располагается он ближе к торцевой части).

4. Необходимо определить тип жесткого диска (типы: IDE и SATA. Отличаются соединительными проводами).

Кабель питания IDE

Кабель (шлейф) данных IDE

Вот так выглядит разъем IDE на материнской плате для подключения шлейфа передачи данных.

Кабель данных SATA

Кабель питания SATA

Вот так выглядит разъем SATA на материнской плате для подключения шлейфа передачи данных.
Для информации:
Если у вас на материнской плате имеется SATA выход, то разумнее будет поставить именно этого типа жесткий диск. SATA имеет большую пропускную способность по отношению к IDE. IDE сложнее уже найти в магазинах из-за того, что данный интерфейс уже выходит из активного пользования, а на смену ему пришел SATA, SATA-II, SATA-III (чем больше цыфра тем выше скорость обмена данными).
5. Если ваш выбор все же пал на жесткий диск типа IDE, то на задней панеле необходимо переставить перемычку в положение Slave. Так же необходимо проверить как установлена перемычка на первом жестком диске (она должна быть установлена в положение Master).

6. Теперь установите ваш дополнительный жесткий диск на место и подключите к материнской плате и подайте на него питание.
7. Закрепите жесткие диски с обоих сторон на болты идущие в комплекте.
8. Установите крышку системного блока на место.
9. Подключите провода которые ранее были отключены и подайте на него питание.
10. Включите компьютер, дождитесь полной загрузки после чего проверте появился ли новый жесткий диск (для проверки зайдите в "Мой компьютер")
11. Если все прошло успешно и диск появился в компьютере, то перед началом работы следует его отформатировать.
Ну вот на этом и закончена установка второго жесткого диска.
Качество контента неумолимо растет, а значит, повышается и размер файлов. В связи с этим на компьютере может потребоваться дополнительное пространство, которое сможет обеспечить надежное хранение вашей обширной библиотеки аудио- и видеофайлов, тяжелых программ и много другого. Чтобы не менять текущий жесткий диск, достаточно подключить к нему дополнительный, который и будет выступать в роли вспомогательного источника пространства.
Итак, у вас имеется системный блок и четкое решение установить второй жесткий диск. Процедура эта не настолько сложная, чтобы обращаться в сервисный центр, и, в принципе, даже начинающий пользователь сможет справиться своими силами.
Подключение второго жесткого диска к компьютеру
Подключение дополнительного винчестера будет отличаться в зависимости от того, разъем какого интерфейса у вас на компьютере: SATA или IDE. SATA – современный интерфейс, поэтому практически в 100% случаев он встречается в более или менее свежих компьютерах. IDE, напротив, устаревший, его можно встретить в уже старых компьютерах, но, к счастью, жесткие диски с интерфейсом IDE еще можно встретить в продаже.
Если вы не в курсе, каким интерфейсом оснащен ваш компьютер, перед покупкой вам потребуется заглянуть под корпус системного блока, чтобы получить необходимую информацию.
Вскрытие корпуса системного блока
1. Строение корпусов системного блока может быть разным. Например, в одном случае достаточно открутить (отщелкнуть) и снять боковую крышку, в некоторых потребуется открутить 4 винта с обратной стороны корпуса и стянуть корпус.

2. Жесткие диски устанавливаются в специально отведенные ячейки, которые в разных вариациях компьютеров могут располагаться по-разному: они могут располагаться в нижней части, центральной или боковой. На картинке ниже видно, как они примерно выглядят.

3. Отличить SATA и IDE разъемы несложно: поскольку IDE – это старый интерфейс, он имеет широкие порты и достаточно большие шлейфы. Выглядит это следующим образом:

SATA, напротив, современное решение, а значит, имеет узкий порт и небольшой шлейф.

Зная, какой у вас интерфейс, вы можете заниматься приобретением жесткого диска, а затем и его подключением.
Подключение жесткого диска к SATA
Начнем с разбора подключения более современного интерфейса, поскольку он встречается в большинстве случаев.
Прежде чем приступать, обязательно выключите свой компьютер и обесточьте, отсоединив его от розетки.
1. Вставьте жесткий диск в свободный слот и закрепите его винтами.
2. Теперь следует подключить SATA-кабель, идущий в комплект к жесткому диску. Для этого один его конец подключите к жесткому диску любой стороной, а второй подключите к материнской плате.

3. Остается соединить жесткий диск к блоку питания. Для того от блока питания, как правило, отходит ответвитель, который необходимо подключить к жесткому диску. Если свободных кабелей у блока питания нет, вам потребуется купить разветвитель, делающий из одного разъема два.

4. Соберите компьютер, а затем подключите его к сети. На этом подключение второго жесткого диска завершено.
Подключение жесткого диска к IDE
Подключение жесткого диска к устаревшему интерфейсу не сильно отличается, но все же процедура несколько другая.
1. Прежде всего, вам потребуется установить перемычку на контактах подключаемого жесткого диска в одно из положений: Master или Slave. Как правило, режим Master является основным при работе жесткого диска и, чаще всего, его используют для винчестеров, с которых происходит загрузка операционной системы. Slave – это дополнительный режим, используемый для вспомогательных жестких дисков, на которых будут храниться, например, медиафайлы. Чаще всего второй жесткий диск подключается именно с такой целью, поэтому установите перемычку на режим Slave.

2. IDE-шлейф, в отличие от SATA, имеет не два, а сразу три штекера для подключения. Синий штекер, расположенный на одном конце, указывает на то, что его необходимо подключать к материнской плате. С другого конца, как правило, располагается черный штекер, который относится к режиму Master, а белый, находящийся примерно посередине шлейфа, отвечает за Slave-режим.

3. Вставьте жесткий диск в ячейку, а затем закрепите его винтами.
4. Свободный штекер от блока питания вам потребуется подключить к жесткому диску, тем самым обеспечив ему питание.
5. Вставьте необходимый штекер шлейфа в жесткий диск, в зависимости от того режима жесткого диска, что вы выбрали. Синий же конец жесткого диска подключается к материнской плате.
На этом подключение жесткого диска к IDE-интерфейсу завершено.
Собственно, в самостоятельном подключении жесткого диска нет ничего сложного. И выполнив данную процедуру, после включения ваш компьютер определит жесткий диск, и вы сможете наполнять его необходимой информацией.
Доброго времени суток.
Многим пользователям часто недостаточно одного диска для повседневной работы на ноутбуке. Варианты решения вопроса есть, конечно, разные: купить внешний жесткий диск, флешку, и пр. носители (этот вариант рассматривать в статье не станем).
А можно установить второй жесткий диск (или SSD (твердотельный)) вместо дисковода для оптических дисков. Например, я им очень редко пользуюсь (за последний год пару раз использовал, а если бы не было его, то, наверное, не вспомнил бы о нем).
В этой статье хочу разобрать основные вопросы, которые могут возникнуть при подключении второго диска к ноутбуку. И так…
1. Выбор нужного «переходника» (который ставиться вместо дисковода)
Это первый вопрос и самый главный! Дело в том, что многие не подозревают, что толщина у дисководов в разных ноутбуках может быть разная! Самые распространенные толщины - это 12,7 мм и 9,5 мм.
Чтобы узнать толщину своего дисковода, есть 2 пути:
1. Открыть какую-нибудь утилиту, типа AIDA (бесплатные утилиты: ), далее узнать в ней точную модель дисковода, а затем найти его характеристики на сайте производителя и посмотреть там на размеры.
2. Замерить толщину дисковода, вынув его из ноутбука (это 100% вариант, рекомендую его, чтобы не ошибиться). Этот вариант рассматривается чуть ниже в статье.
Кстати, обратите внимание, что такой «переходник» правильно называется несколько иначе: «Caddy for Laptop Notebook» (см. рис. 1).

Рис. 1. Переходник для ноутбука под установку второго диска. 12.7mm SATA to SATA 2nd Aluminum Hard Disk Drive HDD Caddy for Laptop Notebook)
2. Как вынуть дисковод из ноутбука
Делается это достаточно просто. Важно! Если ваш ноутбук на гарантии - такая операция может стать причиной отказа в гарантийном обслуживании. Все что будете делать дальше - делаете на свой страх и риск.
1) Выключаете ноутбук, отключаете от него все провода (питания, мышки, наушники и пр.).
2) Переворачиваете его и вынимаете аккумулятор. Обычно его крепление представляет простую защелку (их иногда может быть 2).
3) Чтобы снять дисковод, как правило, достаточно выкрутить 1 винтик, который держит его. В типовой конструкции ноутбуков, этот винтик находится примерно по центру. Когда вы его выкрутите, будет достаточно слегка потянуть за корпус дисковода (см. рис. 2) и он должен легко «выехать» из ноутбука.
Подчеркиваю, действуйте аккуратно, как правило, дисковод достается из корпуса очень легко (без каких-либо усилий).
Рис. 2. Ноутбук: крепление дисковода.
4) Замерять толщину желательно при помощи штанг-циркуля. Если его нет, можно линейкой (как на рис. 3). В принципе, чтобы отличить 9,5 мм от 12,7 - линейки более, чем достаточно.
Рис. 3. Замер толщины дисковода: ясно видно, что дисковод толщиной около 9 мм.
Подключение второго диска в ноутбук (пошагово)
Для начала хочу обратить внимание на 2 нюанса:
Многие пользователи жалуются, что у ноутбука несколько теряется внешний вид после установки такого переходника. Но в большинстве случаев, старую панельку от дисковода можно аккуратно снять (иногда могут ее держать небольшие винтики) и установить ее на переходник (красная стрелка на рис. 4);
Перед установкой диска снимите упор (зеленая стрелка на рис. 4). Некоторые задвигают диск «сверху» под наклоном, не убирая упор. Часто это приводит к повреждению контактов диска или переходника.
Как правило, диск достаточно легко заходит в гнездо переходника и проблем с установкой диска в сам переходник не возникает (см. рис. 5).
Рис. 5. Установлен SSD диск в переходник
Проблемы часто возникают, когда пользователи пытаются установить переходник на место оптического дисковода в ноутбук. Чаще всего проблемы в следующем:
Был выбран неправильно переходник, например, он оказался толще чем нужен. Задвигать силой переходник в ноутбук - чревато поломкой! Вообще, сам переходник должен «заехать» как по рельсам в ноутбук, без малейших усилий;
На таких переходниках часто можно встретить винты-компенсаторы. Польза, на мой взгляд, от них никакой, рекомендую их сразу же снять. Кстати, часто бывает, что именно они и упираются в корпусе ноутбука, не давая установить переходник в ноутбук (см. рис. 6).
Если все сделать аккуратно, то ноутбук будет иметь свой первозданный вид после установки второго диска. Все будут «считать», что у ноутбука есть дисковод под оптические диски, а на самом деле там еще один HDD или SSD (см. рис. 7) …
Рис. 7. Переходник вместе с диском установлен в ноутбук
Рекомендую после установки второго диска, зайти в BIOS ноутбука и проверить, определился ли там диск. В большинстве случаев (если установленный диск рабочий и ранее проблем с дисководом не было) BIOS правильно определяет диск.
Как войти в BIOS (клавиши к разным производителям устройств) :
Подводя итог, хочу сказать, что установка сама по себе - дело простое, справиться любой. Главное не торопиться и действовать аккуратно. Часто проблемы возникают из-за поспешности: сначала не замерили дисковод, затем купили не тот переходник, затем стали ставить его «силой» - в результате понесли ноутбук в ремонт…
На этом у меня все, постарался разобрать все «подводные» камни, которые могут быть при установке второго диска.
Типовая конфигурация ноутбука предполагает установку двух накопителей: один из которых жесткий диск, другой — привод оптических дисков. Отсек для установки винчестера только один.
Поэтому чтобы установить второй жесткий диск необходимо пожертвовать устройством CD-ROM (как правило это пишущий привод DVD дисков). Для этого есть устройства-переходники полностью повторяющие форму внутреннего оптического привода с креплением для стандартного HDD формата 2,5 дюйма.
В этой статье я подробно расскажу как заменить cd rom в ноутбуке на hdd.
Как определить толщину устройства
Мне известны два вида оптических приводов применяемых на ноутбуках, которые различаются между собой толщиной. «Толстый» имеет высоту 12,7 мм, а «тонкий» — 9,5 мм. Определить толщину установленного у вас устройства можно не разбирая ноутбук. Для этого вначале заглянем в диспетчер устройств и посмотрим модель изделия.

У меня это Optiarc AD-7580S. Теперь посетим любой популярный интернет ресурс продающий подобные изделия или яндекс.маркет и посмотрим характеристики устройства.

Как видим толщина устройства, согласно описанию, составляет 13 мм (с учетом округления, в реальности 12,7 мм).
Если сомневаетесь, можете измерить самостоятельно с помощью обыкновенной линейки. Отличить приводы 12,7 и 9,5 можно невооруженным глазом.
Где купить переходник для HDD в отсек ODD

Представляет из себя пластмассовый бокс с небольшой платой с разъемами и микросхемой, так же в комплекте USB шнур для подключения и декоративная планка на лицевую сторону. Зачем-то в комплекте мини-компакт-диск с драйверами, но Windows 7 увидело устройство без установки дополнительного ПО. Более того, устройство обнаруживается из BIOS, соответственно его можно использовать как загрузочный CD-ROM.








 Оладьи из кабачков в духовке Оладушки из кабачков в духовке
Оладьи из кабачков в духовке Оладушки из кабачков в духовке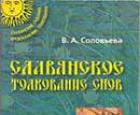 Ремонт в новой квартире во сне
Ремонт в новой квартире во сне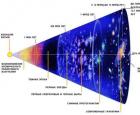 Что было до Большого взрыва?
Что было до Большого взрыва? Пасьянс любит - не любит Любит не любит гадать на картах онлайн
Пасьянс любит - не любит Любит не любит гадать на картах онлайн